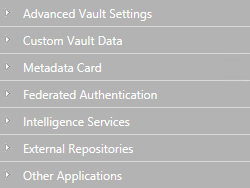Deaktivieren des „Kommentar“ Dialogfelds für Zuweisungen
Wenn Sie eine Aufgabe als abgeschlossen markieren, zeigt M-Files Desktop das „Kommentar“ Dialogfeld an. Sie können dieses Verhalten ändern, indem Sie hier angegebenen Anweisungen befolgen.
„Kommentar“ Dialogfeld für Zuweisungen unten Advanced Vault Settings deaktivieren
„Kommentar“ Dialogfeld für Zuweisungen mit Custom Vault Data deaktivieren
Hinweis: Sie können diese Methode nicht verwenden, wenn Manage Client Settings Centrally auf Yes festgelegt ist.