Erweiterte Eigenschaften der Werteliste
Wertelistenhierarchie
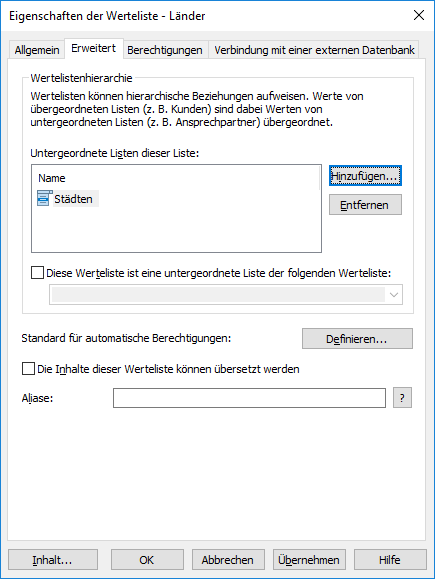
In den erweiterten Einstellungen können verschiedene hierarchische Beziehungen definiert werden.
Eine interne Hierarchie für eine Werteliste definieren
Eine Werteliste kann in sich hierarchisch sein, d. h. Elemente und Unterelemente enthalten. Verwandte Unterelemente werden in einem übergeordneten Element zusammengefasst. So können Sie beispielsweise eine hierarchische Werteliste erstellen, die alle Zeichnungsobjekte enthält. Als übergeordnetes Objekt kann etwa ein Bauplan bestehen, dessen Unterobjekte aus Bauplänen in unterschiedlichen Maßstäben bestehen. Alle Elemente in der hierarchischen Werteliste müssen unabhängig ihrer internen Hierarchie das gleiche Konzept darstellen (z. B. das übergeordnete Element Bauplan und die untergeordneten Elemente Bauplan 1:100 sowie Bauplan 1:50).
Führen Sie folgende Schritte aus, um eine interne Hierarchie für eine Werteliste definieren:
Eine hierarchische Beziehung zwischen Wertelisten definieren
Wenn ein übergeordnetes Element und die untergeordneten Elemente unterschiedliche Konzepte aufweisen, z. B. Länder und deren Städte, müssen jeweils separate Wertelisten für die Elemente erstellt und die Wertelisten müssen als zwei hierarchisch in Beziehung stehende Wertelisten definiert werden. In einem solchen Fall ist das Element in der Länder Werteliste (Landesname) der übergeordnete Wert für die Elemente in der Städte Werteliste. Die Länder Werteliste ist dann die übergeordnete Liste, während die Städte Werteliste die untergeordnete Liste ist.
Führen Sie folgende Schritte aus, um eine hierarchische Beziehung zwischen den beiden Wertelisten zu definieren:
Standard für automatische Berechtigungen
Sie können die automatischen Berechtigungen über den Wert, die Werteliste, den Objekttyp oder die Klasse aktivieren. Sie können die automatischen Berechtigungen für jede Werteliste auf dieselbe Weise festlegen wie für jeden Wert. Die automatischen Berechtigungen werden einem Objekt hinzugefügt, wenn dem Objekt ein Wert mit automatischen Berechtigungen hinzugefügt wird.
Die Inhalte dieser Werteliste können übersetzt werden.
Aktivieren Sie diese Option, damit die Inhalt der ausgewählten Werteliste in andere Sprachen übersetzt werden können. Weitere Informationen finden Sie im Abschnitt Sprachen und Übersetzungen.
Werteliste-Aliasse
Indem Sie das Feld Aliasse benutzen, können Sie ein Alias für die Werteliste definieren. Weitere Informationen finden Sie im Abschnitt Metadatendefinitionen verknüpfen. Trennen Sie Aliasnamen durch ein Semikolon (;).
Wenn automatische Aliasnamen verwendet werden und Sie einen Namen auf der Allgemein Registerkarte eintragen, wird das Aliase Feld in der Erweitert Registerkarte automatisch ausgefüllt. Das Alias weist das Format <vordefiniertes Präfix>.<Name> auf. Konfigurieren Sie automatische Aliasnamen für Ihre Dokumentenverwaltung in Advanced Vault Settings.