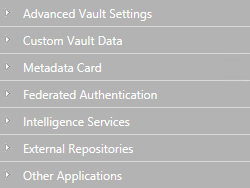Konfiguration benutzerdefinierter Daten der Dokumentenverwaltung
Registrierung eines Namensraums
Um eine benutzerdefinierte Dokumentenverwaltung zu ändern, müssen Sie zuerst einen Namensraum für eine neue Reihe von benutzerdefinierten Dokumentenverwaltungen erstellen. Führen Sie folgende Schritte aus, um einen Namensraum zu registrieren:
-
- auswählen.
- Den Namespaces Knoten erweitern, auf Add Namespace klicken und den neu hinzugefügten Namensraum-Knoten erweitern.
- Im Group Feld den internen Namen Ihrer Wahl für die Gruppe festlegen, die den Namensraum benutzt, den Sie gerade registrieren.
- Benutzen Sie das Storage Type Dropdown-Menü, um den Speichertyp auszuwählen, der vom Namensraum verwendet wird.
- Im Namespace Feld, den Namensraum eingeben, den Sie gerade registrieren und im Namespace Label Feld die benutzerdefinierte Bezeichnung für den Namensraum eingeben, der in der Custom Vault Data Konfiguration angezeigt wird.
- Im Namespace Description Feld, die Beschreibung über den Zweck des Namensraums eintragen.
- Auf Save klicken, um Ihre Konfiguration zu speichern.
Hinzufügen Benannter Werte
Nachdem Sie einen Namensraum registriert haben, können Benannte Werte innerhalb dieses Namensraums hinzugefügt werden. Folgende Schritte ausführen, um Benannte Werte hinzuzufügen:
Beispiel: Deaktivieren des Sortierens der Suchergebnisse anhand Ihrer Relevanz
Standardmäßig sortiert M-Files Suchergebnisse anhand ihrer Relevanz. Für weitere Information darüber wie die Relevanz von Dokumenten im Zusammenhang mit den Suchbegriffen bestimmt wird, siehe Sortieren von Suchresultaten.
Dieses Verhalten kann vermieden werden, sodass die Suchresultate anhand der Benutzervorgaben sortiert werden. Folgende Änderungen auf dem M-Files Server Computer durchführen, um zu verhindern, dass Suchergebnisse automatisch anhand ihrer Relevanz sortiert werden:
-
- auswählen.
- Den Namespaces Knoten erweitern, auf Add Namespace klicken und den neu hinzugefügten Namensraum-Knoten erweitern.
- Im Group Feld Suchresultate eingeben.
- Das Storage Type Dropdown-Menü benutzen, um den MFConfigurationValue Speicher zu wählen.
- Im Namespace Feld, folgenden Wert eingeben: M-Files.Core.Listing.SearchResults
- Im Namespace Label Feld Suchresultate eingeben.
- Im Namespace Description Feld beispielsweise Einstellungen, die im Zusammenhang mit den Suchresultaten stehen eingeben.
- Auf Save klicken, um die Namensraum Einstellungen zu speichern.
- Im ausgegrauten Navigationsbereich auswählen.
- Add Named Value anklicken und den neu erstellten benannten Werteknoten erweitern.
- Im Name Feld, folgenden Wert eingeben: RememberSearchResultsSortingCriteria
- Im Value Feld, folgenden Wert eingeben: true
- Auf Save klicken, um die Konfiguration zu speichern.