Métadonnées renseignées automatiquement
Vous pouvez spécifier des propriétés renseignées automatiquement à ajouter aux messages électroniques lorsque vous les enregistrez dans M-Files en les faisant glisser dans les dossiers M-Files dans Microsoft Outlook. Ces paramètres sont spécifiques aux dossiers, et vous permettent d'utiliser de nombreux sous-dossiers en fonction des différents cas d'utilisation. La commande est disponible dans Microsoft Outlook, versions 2016 et 2019, et dans les versions des applications Microsoft 365 pour entreprises prises en charge par Microsoft.
Vous pouvez trouver la commande Propriétés M-Files dans Microsoft Outlook en cliquant, à l’aide du menu bouton droit, sur un dossier M-Files.
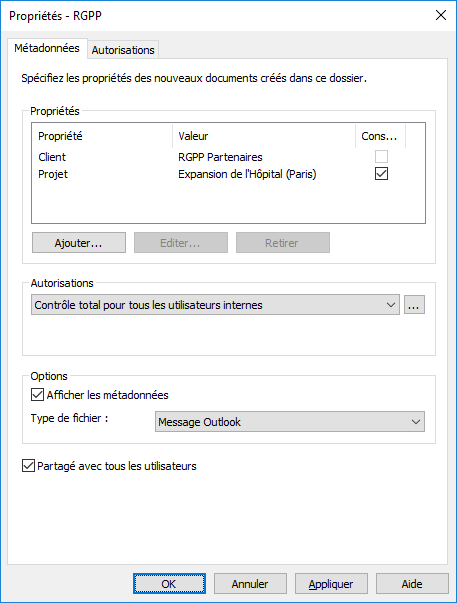
Boîte de dialogue Propriétés pour configurer des métadonnées spécifiques aux dossiers et renseignées automatiquement.
Cliquez sur le bouton Ajouter pour définir une nouvelle propriété.
Vous pouvez, par exemple, utiliser la propriété Projet et la définir pour obtenir la valeur fixe Expansion de l'Hôpital (Paris). De cette manière, les messages déplacés dans ce dossier sont automatiquement associés à l'Expansion de l'Hôpital (Paris). Sinon, si vous souhaitez enregistrer toutes les applications de tâche dans la classe Applications de tâche, sélectionnez la propriété de dossier Classe et attribuez Applications de tâche comme valeur.
Vous pouvez également spécifier des propriétés de dossier M-Files à lire directement depuis le message. Dans ce cas, sélectionnez Ajouter puis l'option Lire depuis le message email et choisissez un champ approprié dans le menu déroulant.
Autoriser les utilisateurs à retenir la valeur de propriété pour ce dossier
Ce paramètre (visible uniquement aux utilisateurs disposant au minimum de l'autorisation de gérer les vues communes) ajoute une colonne Conserver à la boîte de dialogue des propriétés du dossier. L'option Conserver est disponible pour tous les utilisateurs, et également contrôlée par chaque utilisateur individuel. L'activation de l'option Conserver pour une propriété indique à M-Files de se rappeler la dernière valeur fournie par l'utilisateur, et d'ignorer la valeur définie initialement par l'administrateur.
Imaginons que l'entreprise est connectée à deux projets avec le même client, et que le projet par défaut a été défini comme Alpha. Le responsable projet du projet Beta souhaiterait probablement activer l'option Conserver parce qu'ainsi, les propriétés n'auraient qu'à être modifiées qu'une seule fois. Après cela, M-Files se rappelle que le responsable projet veut associer ses e-mails au projet Beta, et non Alpha, bien que le projet par défaut ait été défini comme Alpha.
Autorisations
L'option Autorisations vous permet de définir les autorisations des utilisateurs pour les messages qui sont sauvegardés dans ce dossier M-Files. Il convient de ne pas les confondre avec les autorisations de vue des dossiers communs (voir ci-dessous).
Afficher les propriétés
Vous pouvez spécifier si oui ou non la fiche de métadonnées doit être affichée lorsque des messages sont déplacés dans le dossier M-Files. La fiche de métadonnées doit être affichée si vous souhaitez vérifier ou modifier les métadonnées renseignées automatiquement durant l'enregistrement, ou si vous n'avez pas défini de propriétés spécifiques au dossier.
Spécifier des dossiers M-Files partagés
Vous pouvez également spécifier que le sous-dossier M-Files que vous avez créé soit commun à tous les utilisateurs. Dans ce cas, le dossier s'affichera dans Microsoft Outlook pour tous les utilisateurs. Un sous-dossier M-Files partagé peut être créé et spécifié par un utilisateur disposant au moins du droit de gestion des vues partagées. Lorsque l'utilisateur glisse un message dans un dossier partagé, le message reçoit automatiquement les métadonnées (propriétés) ayant été spécifiées pour le dossier partagé.
Les paramètres du dossier partagé sont appliqués dès que l'utilisateur démarre Microsoft Outlook en étant connecté au coffre.
Autorisations de vue des dossiers communs
Dès activation de l'option Commun à tous les utilisateurs, l'onglet Autorisations apparaît à côté de l'onglet Métadonnées. Cela vous permet de sélectionner des autorisations de vue pour le dossier commun. Il convient de ne pas confondre avec l'option Autorisations sur l'onglet Métadonnées (voir ci-dessus).