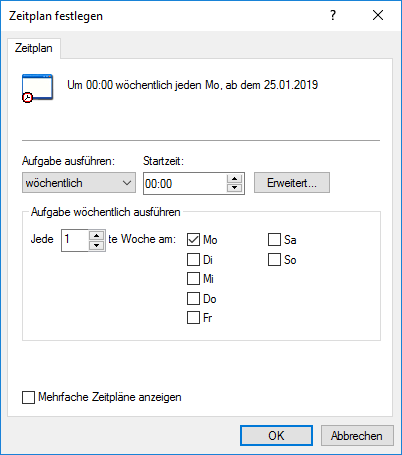Einen geplanten Export definieren
- M-Files Admin öffnen.
- In der hierarchischen Ansicht auf der linken Seite, eine Verbindung zum M-Files Server erweitern.
- Dokumentenverwaltungen erweitern.
- Eine Dokumentenverwaltung erweitern.
-
Inhaltsreplikation und Archivierung auswählen.
Ergebnis:Die Replikation des Inhalts und die Archivierung der Dateien werden in der rechten Leiste angezeigt.
-
Im Aufgabenbereich auf Neuer geplanter Export klicken.
Ergebnis:Das Eigenschaften des geplanten Auftrags Dialogfeld wird geöffnet.
- Im Beschreibung Feld den Namen für den geplanten Exportvorgang eingeben.
-
Um einen Zeitplan für diese Aufgabe zu definieren, die folgenden Schritte ausführen:
- Auf Zeitplan klicken.
-
Durch Auswahl der verfügbaren Optionen den Zeitplan angeben.
Die Option des Zeitplans Falls frei wird in M-Files nicht unterstützt.
- Auf OK klicken, um das Zeitplan festlegen Dialogfeld zu schließen.
-
In der Speicherort des Pakets Registerkarte, den Speicherort für das Inhaltspaket definieren.
- Auf die ... Schaltfläche klicken, um den temporären lokalen Ordner für das Inhaltspaket zu definieren.
- Optional:
Auf Konto festlegen... klicken, um das gewünschte Benutzerkonto zur Speicherung des Inhaltspakets im ausgewählten lokalen Ordner zu definieren.
Sie müssen ein Benutzerkonto verwenden, das die Berechtigungen in den ausgewählten lokalen Ordner schreibt.
- Optional:
Noch in der Speicherort des Pakets Registerkarte die Replikation über Cloud-Storage verwenden Option aktivieren, um den einen Export in die Cloud durchzuführen.
-
Im Verbindungszeichenfolge Feld die übermittelte Verbindungszeichenfolge für die Verbindung zum Cloud-Speicherort eingeben.
Falls Sie noch keine Verbindungszeichenfolge haben, auf Abrufen oder Anfordern klicken. Die Funktionalität ist in verschiedenen M-Files-Umgebungen unterschiedlich.
Option Beschreibung Abrufen Die Verbindungszeichenfolge wird automatisch ausgefüllt. Anfordern Eine E-Mail-Nachricht an den M-Files-Kundendienst wird geöffnet. Unerwünschte Speicherorte aus der Zeile Preferred location entfernen und die E-Mail senden. - Im Benutzerspezifischer Ordnername Feld einen Speicherort des Ordners in der Cloud eingeben, der für den Export der Daten aus der Dokumentenverwaltung und den Import in eine andere Dokumentenverwaltung verwendet wird.
- Im Benutzerspezifisches Verschlüsselungskennwort Feld ein Kennwort Ihrer Wahl eingeben, das dazu verwendet wird, die Inhaltspakete zu verschlüsseln. Für den Export und Import derselben Pakete ist dasselbe Passwort zu verwenden.
-
Im Verbindungszeichenfolge Feld die übermittelte Verbindungszeichenfolge für die Verbindung zum Cloud-Speicherort eingeben.
- Optional:
Im Konfiguration-ID Feld können Sie jede beliebige Zeichenfolge eingeben, die diesen Replikationsauftrag identifiziert.
M-Files erstellt automatisch numerische IDs für jeden geplanten Replikationsauftrag. Sie können jedoch optional eine zusätzliche ID für den Auftrag im Konfigurations-ID Feld eingeben. Die Konfigurations-ID kann jede beliebige Zeichenfolge sein. Falls keine Konfigurations-ID beim Verarbeiten der Aufträge gefunden wird, verwendet M-Files die Auftrags-ID.
-
Auf der Objekte und Dateien Registerkarte Exportieren von Objekten und Dateien und Exportieren von bestehenden Objekten auswählen.
Für weitere Information über die Optionen in dieser Registerkarte, siehe Objekte und Dateien exportieren.Hinweis:
Falls die Nur die Änderungen seit der letzten Ausführung exportieren Option aktiviert ist, werden nur Objekte und Inhalte exportiert, für die ab dem angegebenen Datum versionierte oder nicht versionierte Änderungen vorliegen. Falls ebenfalls Metadatenstrukturelemente exportiert werden, erfolgt kein Export, solange keine Änderungen an Dateien und Objekten vorhanden sind.
Falls Sie Metadatenstrukturelemente exportieren möchten, unabhängig davon, ob Objekte oder Dateien geändert wurden, führen Sie einen der folgenden Vorgänge durch:- Die Metadatenstruktur getrennt exportieren.
- Die Nur die Änderungen seit der letzten Ausführung exportieren Option deaktivieren. Wenn Sie jedoch den Exportumfang in keinster Weise begrenzen, kann die Durchführung des Exportvorgangs viel Zeit in Anspruch nehmen.
- Optional:
Um die Bedingungen festzulegen, die Objekte erfüllen müssen, um exportiert zu werden, Verwenden eines Suchfilters auswählen und auf die Definieren Schaltfläche klicken.
- Im Filter definieren Dialogfeld können die Bedingungen definiert werden, die die Objekte aufweisen müssen, damit sie exportiert werden können. Auf OK klicken, nachdem Sie alle erforderlichen Bedingungen fertig definiert haben.
-
In der Struktur Registerkarte die Struktur exportieren Option auswählen und entweder:
- Die Alle Elemente Option markieren, um alle Metadatenstruktur-Elemente zu exportieren.oder
- Die individuellen Metadatenstruktur-Elemente auf der Liste markieren, um die zu exportierenden Elemente individuell zu bestimmen.
- Die Alle Elemente Option markieren, um alle Metadatenstruktur-Elemente zu exportieren.
- Auf OK klicken, um die geplanten Exportvorgänge zu speichern und das Eigenschaften des geplanten Auftrags Dialogfeld zu schließen.