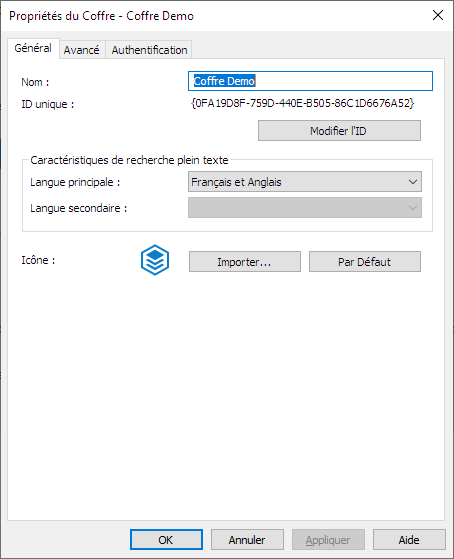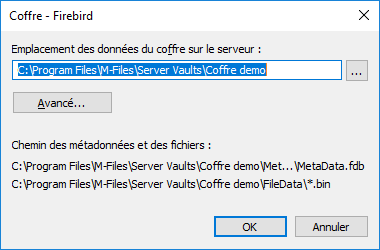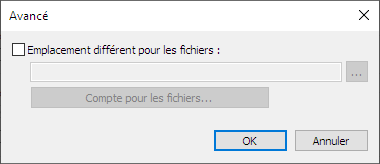Utiliser Firebird comme moteur de base de données
Firebird est un gestionnaire (moteur) de base de données SQL intégré dans M-Files.
M-Files utilise Firebird comme gestionnaire de base de données de coffres par défaut. Si un coffre comporte plusieurs dizaines de milliers d’objets, nous recommandons d’utiliser Microsoft SQL Server. Si un coffre a initialement été configuré pour utiliser Firebird, mais que le nombre d’objets du coffre et la taille des métadonnées ont considérablement augmenté depuis, nous recommandons de migrer la base de données du coffre vers Microsoft SQL Server.
Nous vous recommandons de commencer à planifier la migration vers Microsoft SQL Server lorsque la taille du fichier de métadonnées d'un coffre est proche de 1 Go. Pour obtenir des instructions sur la vérification de la taille des métadonnées, consultez Vérification de la taille d'un fichier de métadonnées Firebird.
Vous pouvez appliquer un paramètre de registre pour renforcer l'utilisabilité de Firebird jusqu'à 2 Go par coffre. Vous pouvez utiliser Firebird même après que cette limite a été dépassée mais, pour des raisons de performances, Microsoft SQL Server est dans ce cas le gestionnaire de base de données recommandé.
Pour ouvrir les paramètres de coffre du gestionnaire Firebird :
Modification de l’emplacement des données du coffre
Définir un autre emplacement pour les fichiers du coffre
Par défaut, les fichiers du coffre sont stockés dans le même dossier que les métadonnées du coffre. Si besoin, vous pouvez définir un emplacement à part pour les fichiers du coffre. Ceci vous permet de stocker vos données de fichiers sur un vaste disque réseau ou sur un serveur de fichiers. Néanmoins, il est recommandé de stocker les métadonnées et les fichiers dans un même emplacement.