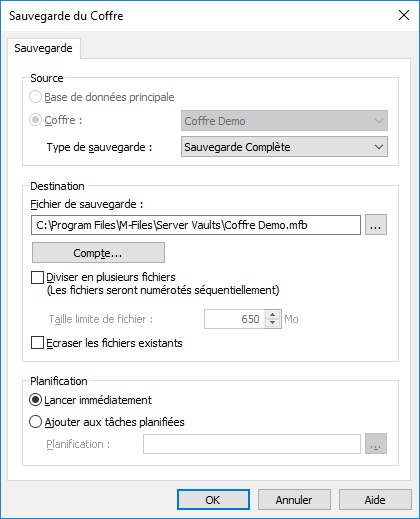Sauvegarder un coffre
La fonction de sauvegarde du coffre peut servir à la sauvegarde du coffre ou à la planification d’une tâche de sauvegarde du coffre récurrente. Pour davantage d'informations sur les tâches planifiées, veuillez vous reporter à la section Nouvelles tâches planifiées de sauvegarde.
Il est également important de noter que M-Files enregistre, sur le disque dur du serveur, un ensemble de données secondaires spécifiques au coffre qui n’est pas inclus dans la sauvegarde du coffre. Ce dernier est en revanche recréé une fois la sauvegarde du coffre recréée. Cette donnée inclut les restitutions en PDF pour la surbrillance et l’aperçu, les vignettes et, le plus important, l’index de recherche du coffre. Dans la mesure où la reconstruction d’un index de recherche d’un grand coffre peut prendre un certain temps, vous devriez toujours penser à sauvegarder et restaurer également l’index de recherche. Consultez Sauvegarder et restaurer l’index de recherche du coffre pour obtenir les instructions.
Vidéo : M-Files Administrator: Backup and Restore an M-Files Vault
Réalisez les étapes suivantes pour sauvegarder un coffre :