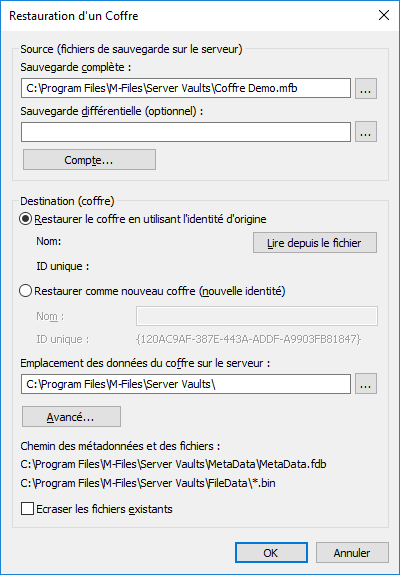Restauration d’un coffre de documents
Remarque : Ce contenu n’est plus mis à jour. Pour le contenu le plus récent, veuillez consulter le guide de l’utilisateur pour M-Files Online. Pour plus d’informations sur les versions de produit prises en charge, consultez notre politique de cycle de vie.
Même si un document est détruit ou que les données sont quelque peu corrompues, vous pouvez toujours restaurer le coffre sain à partir d’une sauvegarde. Pour davantage d'informations sur la création de sauvegardes, consultez Sauvegarder un coffre et Nouvelles tâches planifiées de sauvegarde.
Remarque : Vous ne pouvez restaurer la sauvegarde que sur un serveur dont la version M-Files Server est identique ou supérieure à la version existant sur le serveur utilisé pour créer la sauvegarde. Si vous restaurez la sauvegarde sur un serveur ayant une version plus ancienne, reportez-vous à Mise à jour d’un coffre.
Remarque : Si vous utilisez Microsoft SQL Server comme gestionnaire de base de données de votre coffre, consultez Sauvegarde pour obtenir des instructions sur la sauvegarde et la restauration des données de votre coffre.
 Vous pouvez restaurer la sauvegarde d’un coffre à l’aide de M-Files Admin.
Vous pouvez restaurer la sauvegarde d’un coffre à l’aide de M-Files Admin.Vidéo : M-Files Administrator: Backup and Restore an M-Files Vault
Effectuez les étapes suivantes pour restaurer un coffre à partir d’un fichier de sauvegarde :