Ajouter une connexion à un coffre
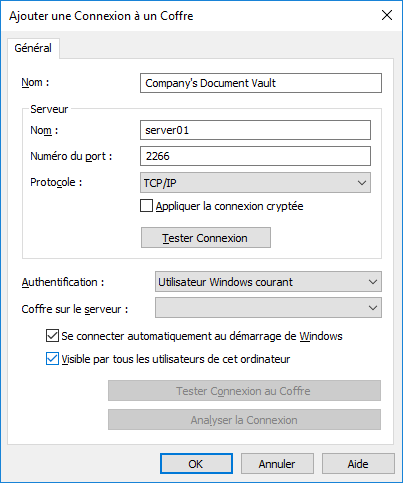
Boîte de dialogue Ajouter une Connexion à un Coffre.
Pour établir la connexion, vous devez d'abord spécifier quelques propriétés.
Nom
Commencez par attribuer un nom à la connexion au coffre. Le nom peut être choisi librement, mais il est préférable qu'il soit significatif. Le nom sera affiché sur le lecteur M:\ comme un répertoire présentant le contenu du coffre.
Serveur/Nom
Saisissez le nom du réseau ou l'adresse IP du serveur sur lequel M-Files Server a été installé et qui contient le coffre.
Serveur / Numéro de port
Définissez le port auquel se connecter sur le serveur. Le port TCP/IP par défaut de M-Files est 2266.
Serveur/Protocole
Définissez le protocole à utiliser pour la connexion réseau. Les protocoles suivants sont disponibles :
- gRPC
- gRPC local
- TCP/IP
- SPX
- Appel de procédures locales (LPC)
- HTTPS
Connexion cryptée
Activez cette option pour sécuriser la communication entre M-Files Desktop et M-Files Server. Le cryptage RPC ne nécessite pas de Services d'information internet ou d'autres composants supplémentaires et représente la manière la plus simple d'obtenir un cryptage de la communication réseau entre M-Files Desktop et M-Files Server dans le réseau interne de l'entreprise.
L'option est disponible uniquement pour le protocole TCP/IP. S'il s'agit d'un protocole HTTPS, la connexion est toujours cryptée au niveau du protocole HTTPS. Pour les connexions à l'extérieur du réseau interne de l'entreprise, il convient d'utiliser HTTPS ou VPN étant donné que la communication RPC sur le port TCP par défaut, 2266, est souvent bloquée par des pare-feu.
Pour plus d'informations sur les connexions cryptées et pour plus d'instructions sur la manière de configurer le serveur pour demander des connexions cryptées, veuillez vous référer à la rubrique Protecting Data in Transit with Encryption in M-Files.
Il est également possible d'utiliser des clés pré-partagées en combinaison avec HTTPS pour sécuriser un accès non VPN provenant de l'extérieur du réseau privé de l'entreprise.
Réglages proxy HTTP
Vous pouvez définir un serveur proxy HTTP explicite pour les connexions au coffre utilisant le protocole HTTPS. Cette option peut se révéler utile si votre entreprise souhaite acheminer tout le trafic via un serveur proxy HTTP. Afin d’utiliser un serveur proxy HTTP pour une connexion au coffre, cochez l’option Spécifier les réglages proxy HTTP et saisissez, dans le champ Serveur proxy HTTP, l’adresse du serveur proxy et éventuellement le numéro de port au format <adresse serveur>:<numéro port>.
Serveur / Tester la connexion
Vous pouvez utiliser ce bouton pour vérifier que la connexion fonctionne correctement.
Authentification
Spécifiez le mode d'authentification de l'utilisateur que le coffre doit utiliser. Les options d'authentification sont Utilisateur Windows courant, Utilisateur Windows spécifique et Utilisateur M-Files.
L’utilisateur est toujours authentifié dans M-Files Server lors de la connexion au coffre par exemple. M-Files Server est capable de vérifier les comptes de connexion et mots de passe de tous les utilisateurs M-Files. Il s'agit du mode d'authentification de M-Files. Lorsque le mode d'authentification Windows est utilisé, M-Files Server fait contrôler les mots de passe par le serveur de domaine.
Avec l'authentification Windows, les utilisateurs se connectent à la base de données avec les mêmes informations que pour la connexion à l'ordinateur local ou au domaine de l'organisation. Si l'organisation utilise un domaine, l'utilisation des comptes de connexion et des mots de passe de domaine est le mode d'authentification le plus rapide et le plus simple. Cela signifie que de nouveaux mots de passe et identifiants ne sont pas nécessaires, ce qui en fait une méthode plutôt conviviale.
Différences entre les divers modes d'authentification
|
Utilisateur Windows courant |
Vous pouvez utiliser le mode Utilisateur Windows courant pour vous connecter avec votre identifiant Windows courant. |
|
Utilisateur Windows spécifique |
En sélectionnant Utilisateur Windows spécifique, vous devez saisir votre nom d’utilisateur Windows, votre mot de passe ainsi que les données de domaine lors de la connexion. Cette option vous permet de vous connecter avec un compte autre que celui que vous utilisez pour accéder à Windows. |
|
Utilisateur M-Files |
Le mode d'authentification M-Files vous permet de vous connecter à M-Files uniquement. Si votre organisation ne possède pas de domaine Windows ou n’y a pas accès, vous devez sélectionner Authentification M-Files pour la connexion. |
Coffre sur le serveur
Lorsqu'il y a plusieurs coffres sur le serveur, vous pouvez utiliser ce champ pour spécifier le coffre auquel se connecter.
Se connecter automatiquement au démarrage de Windows
Vous pouvez choisir d'établir la connexion au coffre à chaque démarrage de Windows. Cette option est utile si vous utilisez quotidiennement le coffre. Pour davantage d'informations, veuillez vous reporter à la section Comptes de connexion.
Visible par tous les utilisateurs de cet ordinateur
Sous Windows, plusieurs utilisateurs peuvent utiliser le même ordinateur, chacun avec sa propre configuration. Il est possible de définir des accès spécifiques aux coffres M-Files. Si vous souhaitez que tous les utilisateurs de cet ordinateur ayant été définis dans le système d'exploitation puissent voir le coffre, cochez cette case.
Tester la Connexion au Coffre
Après avoir renseigné les paramètres ci-dessus, vous pouvez tester la connexion au coffre. Si la connexion fonctionne, le serveur a répondu au test de connexion.
Analyser la Connexion
Après avoir créé la connexion au coffre et ouvert la boîte de dialogue Propriétés de Connexion au Coffre en double-cliquant sur la connexion au coffre dans la boîte de dialogue de configuration de M-Files Desktop, vous pouvez vous servir du bouton Analyser la Connexion pour afficher de plus amples détails sur la connexion. L’analyse mesure le temps de réponse entre le client et le serveur ainsi que les vitesses de chargement et téléchargement.
