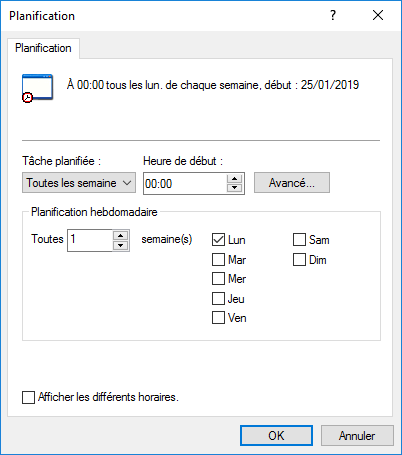Définir une tâche d’exportation
Remarque : Ce contenu n’est plus mis à jour. Pour le contenu le plus récent, veuillez consulter le guide de l’utilisateur pour M-Files Online. Pour plus d’informations sur les versions de produit prises en charge, consultez notre politique de cycle de vie.
- Ouvrez M-Files Admin.
- Dans l'arborescence de gauche, déployez une connexion au serveur M-Files.
- Déployez Coffres.
- Déployez un coffre.
-
Sélectionnez Réplication de Contenu et Archivage.
Résultat :Les caractéristiques de réplication de contenu et archivage sont affichées dans le volet droit.
-
Dans le volet de commandes, cliquez sur Nouvelle Tâche d'Exportation.
Résultat :La boîte de dialogue Propriétés de la Planification de Tâche s’ouvre.
- Dans le champ Description, saisissez le nom de la planification de tâche d’exportation.
-
Pour définir une planification pour cette tâche :
- Cliquez sur le bouton Planification....
-
Définissez la planification appropriée à l’aide des options disponibles.
L'option de planification En cas d’inaction n’est pas compatible avec M-Files.
- Cliquez sur OK afin de fermer la boîte de dialogue Planification.
-
Dans l’onglet Emplacement du Pack de Contenu, définissez l’emplacement du pack de contenu.
- Cliquez sur le bouton ... afin de définir un dossier local temporaire pour le pack de contenu.
- Optionnelle :
Cliquez sur Compte... afin de définir le compte d’utilisateur à utiliser pour sauvegarder le pack de contenu pour le dossier local sélectionné.
Vous devez utiliser un compte d’utilisateur avec des autorisations écrites pour le dossier local sélectionné.
- Optionnelle :
Toujours dans l’onglet Emplacement du Pack de Contenu, activez l’option Utiliser la réplication via le stockage Cloud afin d’exporter vers un emplacement de stockage en ligne.
-
Dans le champ Chaîne de connexion, saisissez la chaîne de connexion fournie pour vous connecter au stockage en ligne.
Si vous ne possédez pas encore de chaîne de connexion, cliquez sur Obtenir... pour en obtenir une. Cela ouvre un message d’e-mail préformaté à envoyer au M-Files service clientèle.
- Dans le champ Dossier spécifié par l'utilisateur, saisissez un emplacement de dossier dans le stockage en ligne qui sera utilisé pour exporter depuis un coffre et importer depuis un autre.
- Dans le champ Mot de passe de chiffrement, saisissez le mot de passe de votre choix qui sera utilisé pour chiffrer les packs de contenu. Le même mot de passe doit être utilisé pour exporter et importer les mêmes packs.
-
Dans le champ Chaîne de connexion, saisissez la chaîne de connexion fournie pour vous connecter au stockage en ligne.
- Optionnelle :
Dans le champ ID de configuration, vous pouvez saisir toute chaîne de caractères identifiant cette tâche de réplication.
M-Files crée automatiquement un ID numérique pour chaque tâche de réplication programmée, mais vous pouvez facultativement saisir un ID supplémentaire pour la tâche dans le champ ID de configuration. L’ID peut être toute chaîne de caractères. S’il est impossible de trouver un ID de configuration lors du traitement des tâches, M-Files utilise simplement l’ID de la tâche de réplication numérique.
-
Dans l’onglet Objets et Fichiers, activez l’option Exporter des objets et des fichiers en cochant la case et en sélectionnant l’option Exporter des objets existants.
Pour obtenir plus de renseignements sur les options de cet onglet, consultez Exporter les objets et fichiers.Remarque :
Si l’option Exporter uniquement les modifications depuis la dernière opération est cochée, seuls les nouveaux fichiers et objets ou ceux qui ont changé depuis cette date et heure sont exportés. Si vous exportez des éléments de la structure des métadonnées et que l’option est cochée, les éléments ne sont pas exportés, sauf si des modifications ont été apportées aux fichiers ou aux objets.
Par conséquent, si vous souhaitez exporter des éléments de structure des métadonnées, peu importe si des objets ou fichiers ont été modifiés, il est recommandé de suivre l’une des procédures suivantes :- Exportez la structure des métadonnées séparément.
- Décochez l’option Exporter uniquement les modifications depuis la dernière opération si les éléments de structure des métadonnées doivent être exportés conjointement avec les objets et fichiers. Veuillez noter que si vous ne limitez pas la portée de l’exportation d’une façon ou d’une autre, la tâche d’exportation peut nécessiter un temps considérable.
- Optionnelle :
Afin de définir les conditions que les objets doivent respecter afin d’être exportés, activez l’option Utiliser un filtre en cochant la case et en cliquant sur le bouton Définir....
- Dans la boîte de dialogue Définition du Filtre, définissez les conditions que les objets doivent respecter afin d’être exportés et cliquez sur OK une fois que vous avez défini toutes les conditions nécessaires.
-
Dans l’onglet Structure, activez l’option Exporter la structure et soit :
- Cochez l’option Tous les Eléments pour exporter tous les éléments de structure de métadonnées.ou
- Cochez les éléments de structure de métadonnées individuels dans la liste afin de définir individuellement les éléments à exporter.
- Cochez l’option Tous les Eléments pour exporter tous les éléments de structure de métadonnées.
- Cliquez sur OK afin de sauvegarder la tâche d’exportation planifiée et fermer la boîte de dialogue Propriétés de la Planification de Tâche.