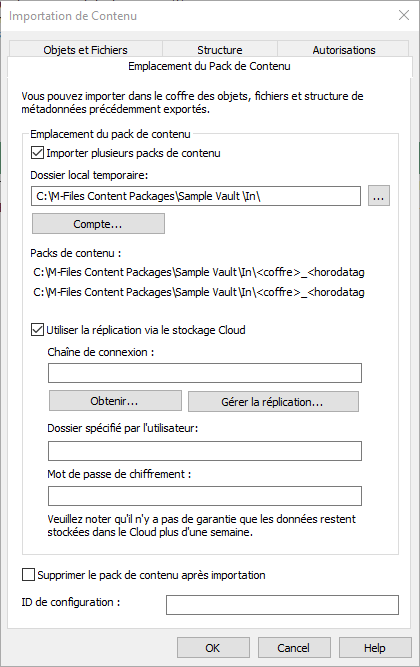Importation du Contenu
Remarque : Ce contenu n’est plus mis à jour. Pour le contenu le plus récent, veuillez consulter le guide de l’utilisateur pour M-Files Online. Pour plus d’informations sur les versions de produit prises en charge, consultez notre politique de cycle de vie.
Après avoir créé un pack d'exportation, vous pouvez importer son contenu dans un coffre. Vous pouvez utiliser la commande Importation de Contenu si vous avez besoin d’importer des données vers un autre coffre pour, entre autres, la réplication, la publication, l'archivage ou la sauvegarde. Les objets et leurs métadonnées sont importés et synchronisés avec ceux du coffre de destination. M-Files importe toujours des versions qui sont nouvelles ou qui ont été modifiées par rapport aux versions qui se trouvent actuellement dans le coffre de destination.
Réalisez les étapes suivantes pour importer un pack de contenu :