For instructions on installing M-Files Desktop, refer to Installing the Software.
Once M-Files Desktop has been installed and your vault connections are set up via M-Files Desktop Settings, you should be able to see all the vault connections on your M-Files drive (for instance via the File Explorer).
Logging in
You can log in by double-clicking the vault. If you want to log in to the document vault as a different user than the default one, select the Log In As function from the document vault context menu. Unless you have already logged in during Windows login, the system prompts for your credentials upon opening the vault.
The M-Files Desktop user interface
The M-Files Desktop user interface is composed of four main components: the task area, listing area, right pane and search bar.
Video: M Files User Interface
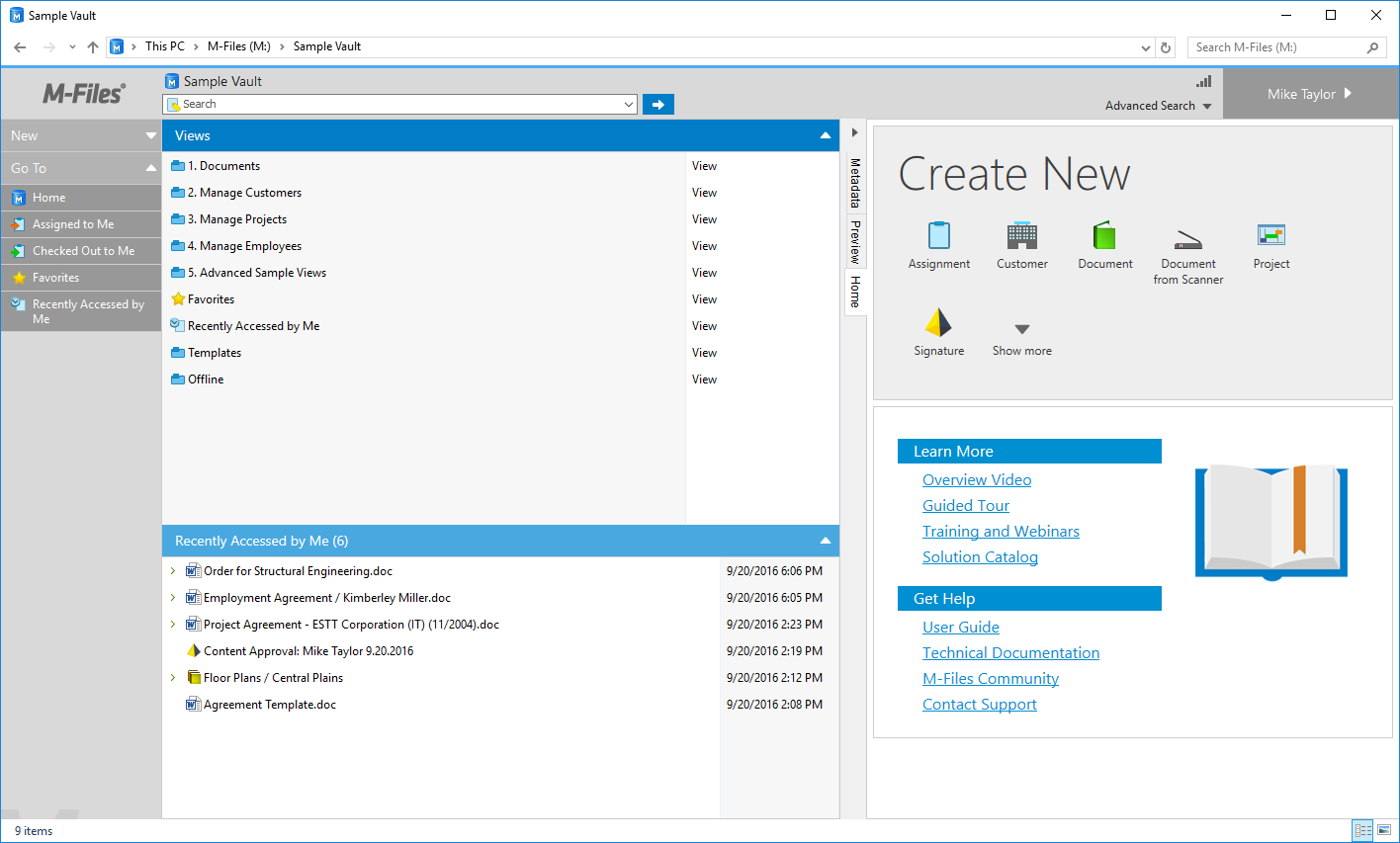
The M-Files home view.
Task area
The task area is located on the left side of the window. By default, it contains options for creating new objects (New) as well as a Go To section for quickly navigating to useful views, such as the Favorites and Recently Accessed by Me.
Listing area
The listing area in the center normally contains views and objects. The area functions very similarly to the one in File Explorer. In M-Files Desktop, however, users can expand/collapse objects to view and hide, for instance, the content of an M-Files multi-file document.
If the listing exceeds the number of objects to be displayed in a single listing, the option Show more results is shown in the grouping title. By clicking this option, you can enter the paginated view.
Right pane
When no object has been selected in the home view, the right side of the window displays quick access to creating new objects along with the Learning Resources section. When an object is selected, the right side of the window displays the metadata and preview panes (see Metadata Card) by default, but can also contain customized content and be modified according to individual needs.
Search
The search functions are located on top of the user interface. For more information on the functionality of the search bar, see Search Functions.
Right above the search word field, there is a breadcrumb indicator displaying the vault and the view that you are currently in. The breadcrumb can be, for instance, Sample Vault > Document > By Customer > A&A Consulting.
The top right corner of the interface displays the name of the user logged into the vault. Clicking this area opens a menu for logging out of the vault, using M-Files in offline mode, as well as for opening settings for notifications, languages, your M-Files password and substitute users.
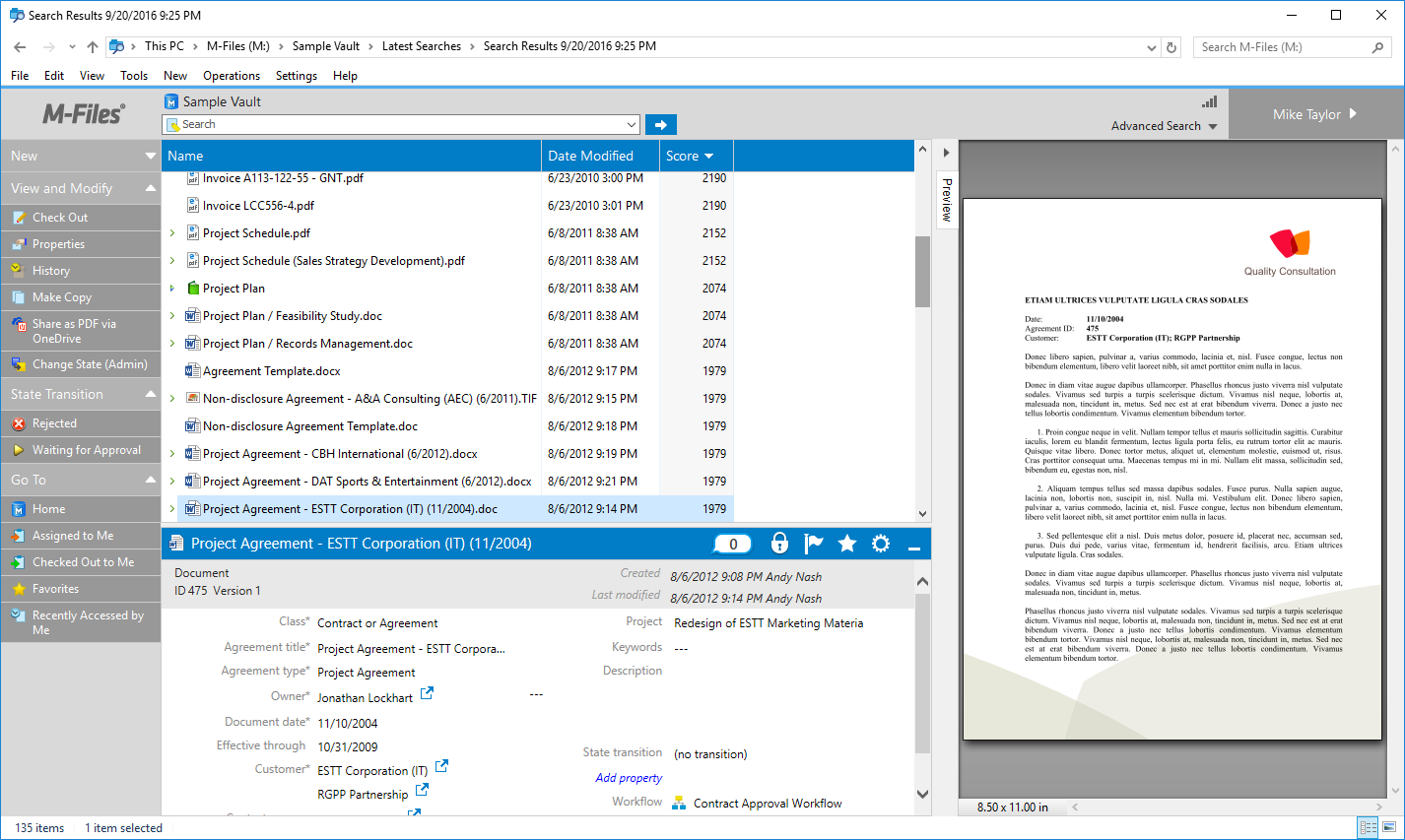
An overall view of the M-Files user interface with the metadata positioned at the bottom and the preview on the right side.
The M-Files Desktop user interface can be customized according to various user requirements. For example, users can change the position of the metadata card on the user interface.
Connection Status
 The round-trip
time to the server is less than 50 milliseconds.
The round-trip
time to the server is less than 50 milliseconds. The
round-trip time to the server is from 50 to 149 milliseconds.
The
round-trip time to the server is from 50 to 149 milliseconds. The
round-trip time to the server is from 150 to 299 milliseconds.
The
round-trip time to the server is from 150 to 299 milliseconds. The
round-trip time to the server is 300 milliseconds or more.
The
round-trip time to the server is 300 milliseconds or more.  You have no
connection to the server.
You have no
connection to the server.
To display additional information about your connection, click the connection status icon
(![]() ) to display the Connection Status dialog:
) to display the Connection Status dialog:
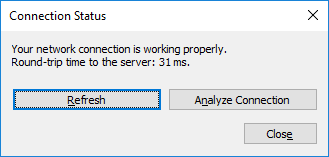
- Your network connection is working properly.
- Your network connection is slow.
- No connection to the server or the server is unavailable.