By default, the metadata card and the preview pane are positioned on the right side of the user interface. The size of the right pane can be adjusted according to different user needs and preferences.
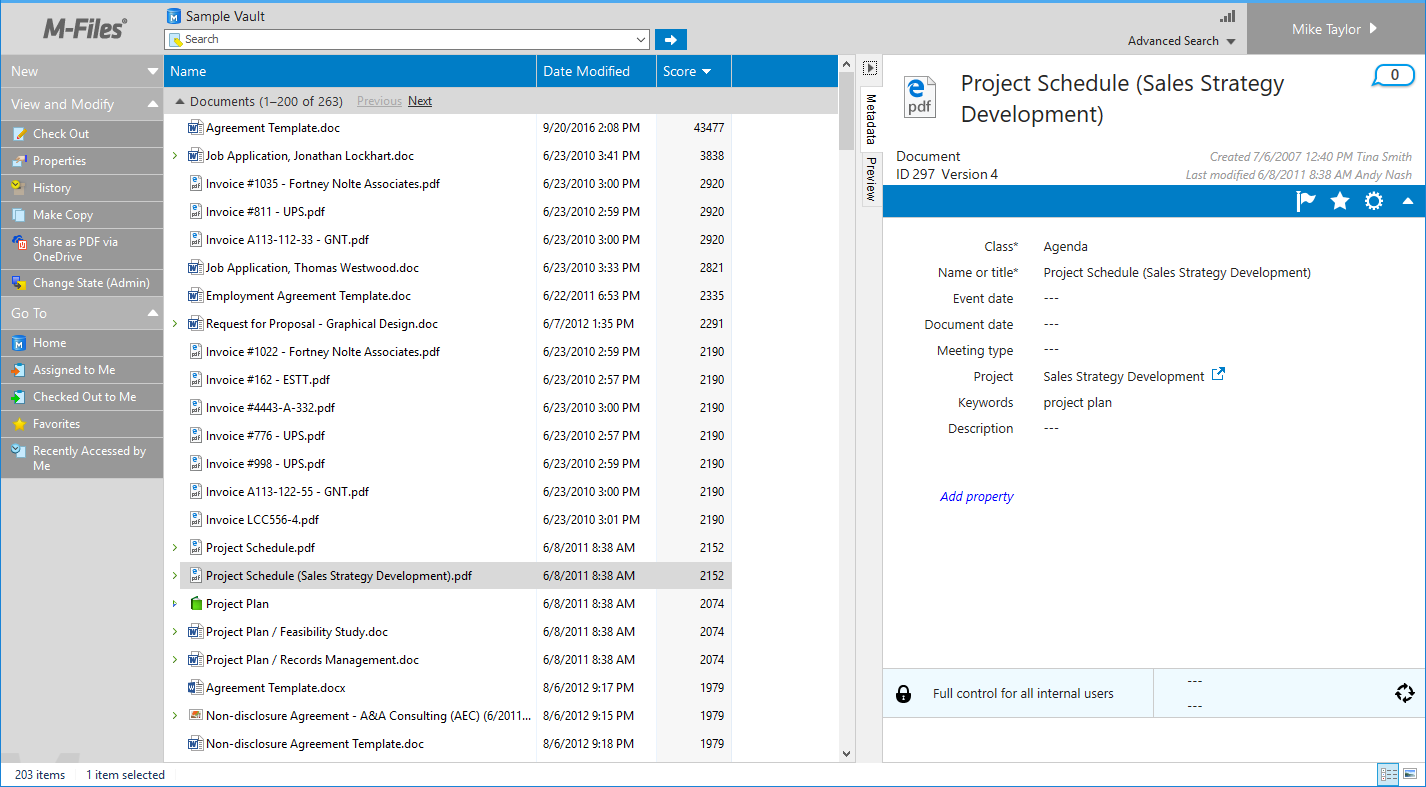
Metadata card on the right side of the user interface.
- Title area
- Option ribbon
- Property listing
- Permission/workflow controls
The title area displays the name, type, ID and the M-Files version of the object, as well as information on the creation and modification dates.
The option ribbon enables various object and metadata card related actions. These actions are presented in more detail further below.
The property listing area displays all the object's properties, property groups, as well the option for adding new properties. See Properties for instructions on adding and editing properties.
The ribbon below the properties area enables you to modify the permission settings of the object, as well as to assign and change workflows and workflow states. For further information, see Permissions and Workflow.
Metadata card option ribbon
There are four icons in the ribbon below the title of the object, a flag, a star, a cogwheel and an arrowhead.
With the flag icon, you can mark the object as followed or unfollowed. When the object is marked as followed, you get an email notification when the object is modified.
Clicking the star icon toggles the inclusion of the object in your Favorites view.
The cogwheel icon opens a list of options, including the options for changing the metadata card location and detaching the metadata card into a new window (Pop Out the Metadata Card).
By clicking the arrowhead, you can toggle the compact view of the metadata card on or off.
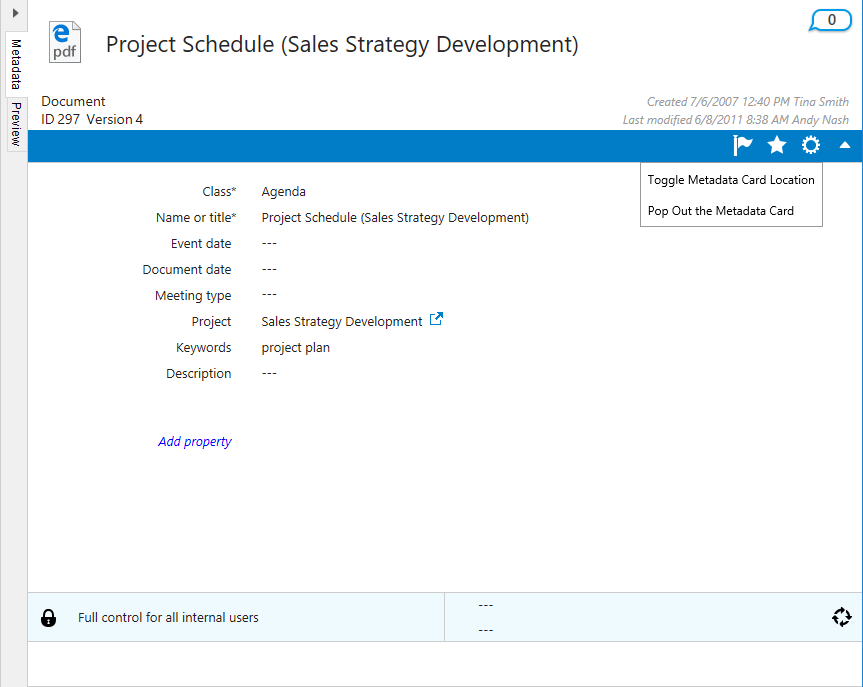
The options ribbon on the metadata card.
"Follow this object" functionality
When the functionality Follow this object or Follow this document is active, M-Files sends you an email message when the object or document is modified.
These changes are:
- The metadata or the file content of the followed object is modified.
- The followed object is deleted or destroyed.
- The metadata or file content of an object or a document related to the followed object is changed. For instance, a document related to a project is modified.
- A document or an object related to the followed object is created, deleted or destroyed.
Positioning the metadata card
In some cases, such as when working with views that show multiple columns in the listings, or when working with a smaller screen, it makes more sense to show the metadata card in the bottom pane. You can change the position of the metadata card to the bottom pane by opening the context menu in the listing view and selecting . Alternatively, you can do this by clicking the Settings icon (the cogwheel) on the metadata card and selecting Toggle Metadata Card Location, or by opening the context menu of the Metadata tab. You can also hide the right pane altogether by clicking the arrowhead above the topmost tab.
Comments view
The comments view can be accessed by selecting the Comments icon on the metadata card. This view presents all the comments related to the object in chronological order, as well as the option to add new comments.
Selecting the Properties icon from the comments view brings you back to the properties view.
Preview
You can activate the preview by opening the Preview tab of the right pane. If the pane is not enabled, you can display it by opening the context menu in the listing view and selecting .
You can also use the metadata card in a separate window by using the Pop Out control located in the Settings menu (the cogwheel icon) of the metadata card. This functionality allows you to view and edit several metadata cards in parallel and also to view the document metadata and the preview window side-by-side.
Once the metadata card has been detached from its default position, it can be operated as any normal window in the user interface.
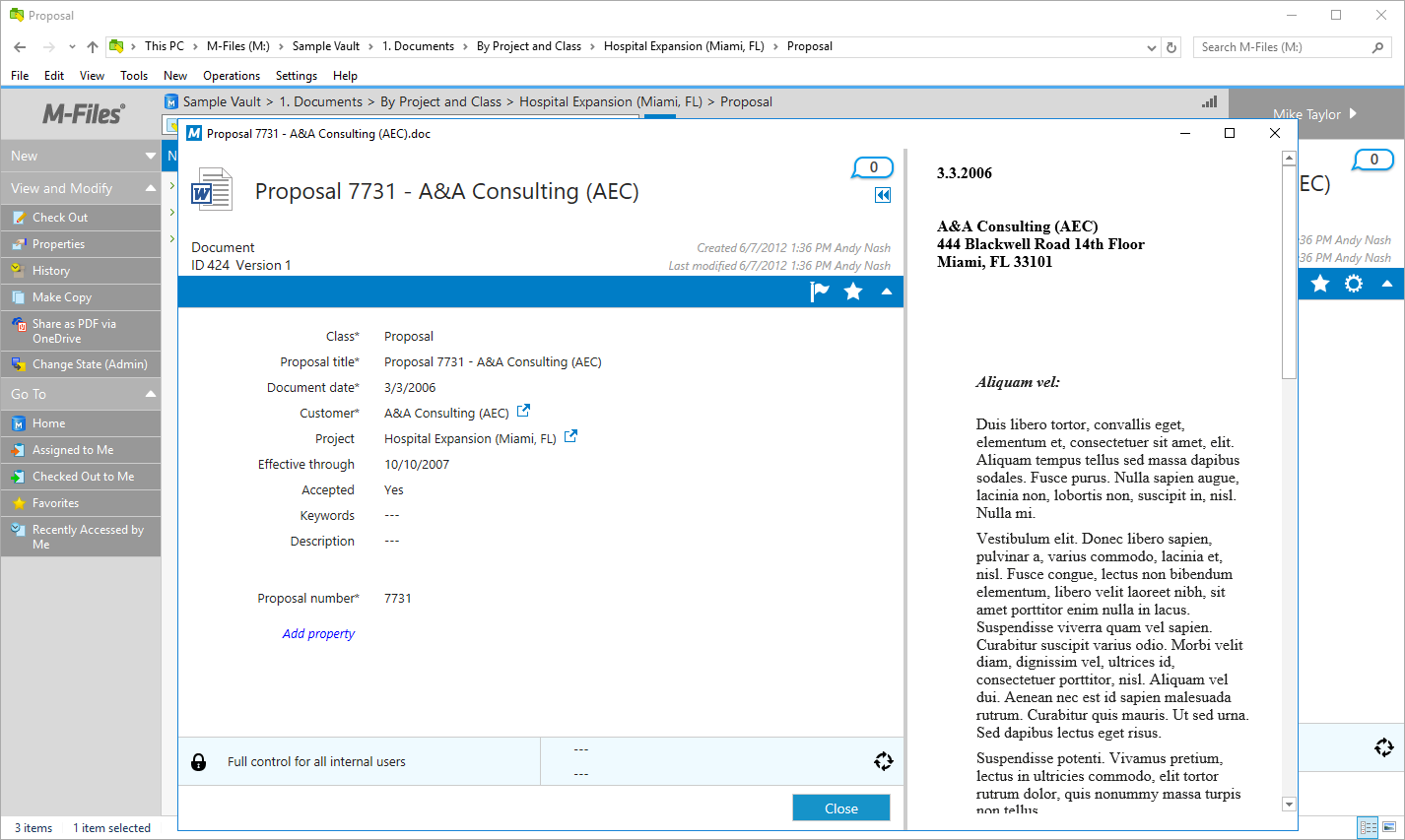
Metadata card in detached mode with document preview.
In the preview mode, you can easily browse and copy document content. You can preview for instance Word, Excel, PowerPoint, PDF, and AutoCAD files. The preview is possible if the software supporting the relevant file format has been installed on your computer. For example, preview for Microsoft Office files requires Microsoft Office 2007 or higher, and preview of PDF files requires Adobe Reader 8 or higher.
- Email files (eml, emlx, msg)
- HTML and web archive files (htm, html, mht, mhtml)
- Image files (tif, tiff, jpg, jpeg, bmp, gif, png)
- Microsoft Excel files (xlsx, xlsm, xltx, xltm, xlsb, xls, xlt)
- Microsoft PowerPoint files (pptx, pptm, ppsx, ppsm, potx, potm, ppt, pps, pot)
- Microsoft Word files (docx, docm, dotx, dotm, doc, dot)
- OpenDocument files (odt, ott, ods, odp)
- PDF files
- RTF files
- Text files (txt)
- Visio Drawings (vsd, vdx, vss, vsx, vst, vtx, vdw)