M-Files supports quick searches and advanced searches.
Video: Searching
General search criteria
Search all objects: With the default setting, Search all objects, M-Files searches for all objects on the basis of the search strings (unless more specific search criteria have been defined in the advanced search).
Predefined search criteria
Predefined search criteria can be used to speed up the search. You can search for objects according to a certain object type or the modification date:
- Search only: by object type
- Search only: documents modified today or within the last week/month/year
- Search only: documents I have accessed today or within the last week/month/year
Other search functions
You can make the results more specific by enabling the Search within this view checkbox. In this case, the search only covers the view that you are in, whereas M-Files would normally search from the entire vault.
You can clear all search criteria with the Reset All button in the top-right corner of the user interface.
Search results
The order in which the search results are listed is based mainly on frequency or recency of use. The main idea is to emphasize things that are relevant for the user. The following information is of primary importance for providing search results:
- When was this document or other object created?
- When and how many times was the document or other object edited?
- When and how many times was it processed?
For more information, see Finding Documents and Other Objects.
Emphasizing the search words
When you make a search in M-Files, your search terms are marked in yellow on the listing area as well as on the metadata card and file content (preview). When preview is in use, M-Files highlights the search terms in yellow in the file contents for common file formats (Word, Excel, PowerPoint, Outlook, etc.).
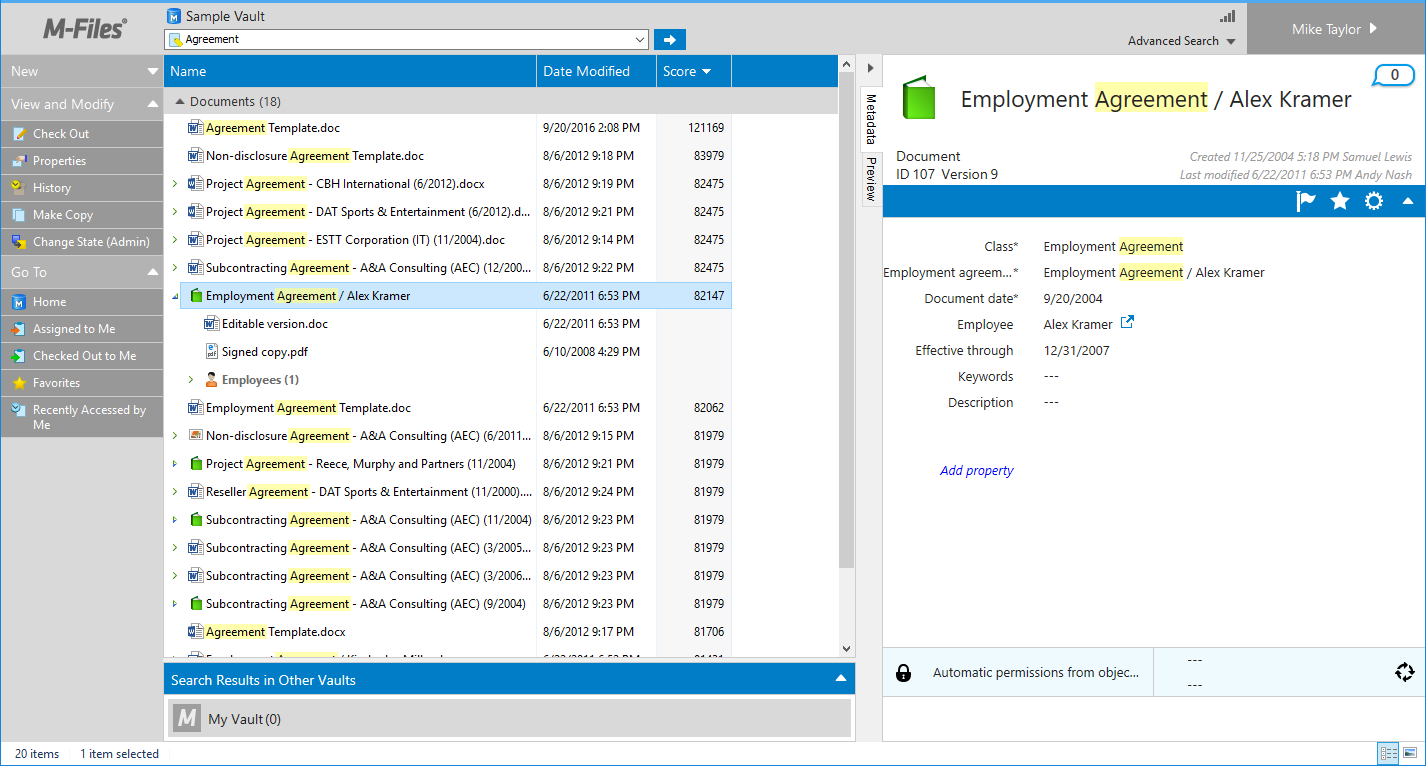
Results of a quick search in the user interface.
- Email files (eml, emlx, msg)
- HTML and web archive files (htm, html, mht, mhtml)
- Image files (tif, tiff, jpg, jpeg, bmp, gif, png)
- Microsoft Excel files (xlsx, xlsm, xltx, xltm, xlsb, xls, xlt)
- Microsoft PowerPoint files (pptx, pptm, ppsx, ppsm, potx, potm, ppt, pps, pot)
- Microsoft Word files (docx, docm, dotx, dotm, doc, dot)
- OpenDocument files (odt, ott, ods, odp)
- PDF files
- RTF files
- Text files (txt)
- Visio Drawings (vsd, vdx, vss, vsx, vst, vtx, vdw)
Search results in other vaults

When you click any of the vaults in this pane, you are taken to the vault in question and the search results for your query are displayed.
The Search Results in Other Vaults pane can be hidden or displayed by right-clicking on an empty space in the listing area and selecting from the context menu.
You can also show the Search Results in Other Vaults pane minimized by default, so that only the heading of the pane is displayed until you expand the pane. To display the pane minimized by default, right-click on an empty space in the listing area and select from the context menu. Note that this setting affects all the panes that are displayed at the bottom of the listing area.