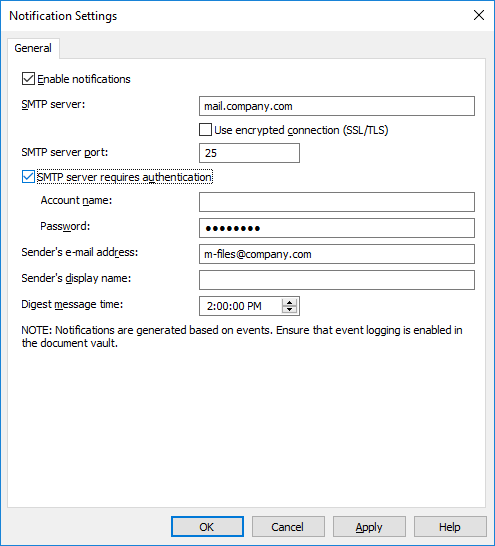Notification Settings (M-Files Admin)
M-Files can be requested to send e-mail notifications to end users about object-related actions. Users can create new notification rules via M-Files Desktop (see Notification Settings (M-Files Desktop) and "Follow this object" functionality).
Do the following steps to enable e-mail notifications on the M-Files Server computer:
Steps
Results
What to do next
- Users must enable notifications in M-Files Desktop to be able to receive notifications. For instructions, see Notification Settings (M-Files Desktop).
- The administrator and users can also create notification rules on the basis of which notification messages are sent. See Notification Settings (M-Files Desktop) for more information.
- You can customize your notification messages. For instructions, see Personalizing Notification Messages.
Personalizing Notification Messages
M-Files uses customizable templates for e-mail notifications. The notification templates can be modified to match the requirements of your organization.
The M-Files installation directory contains a server-level template file as well as various vault-specific template files.
Do the following steps to personalize notification messages: