Verbindung mit Dokumentenverwaltung hinzufügen
Sie können eine neue Verbindung mit der Dokumentenverwaltung hinzufügen, indem Sie auf Hinzufügen im Hauptfenster von Einstellungen M-Files Desktop klicken.
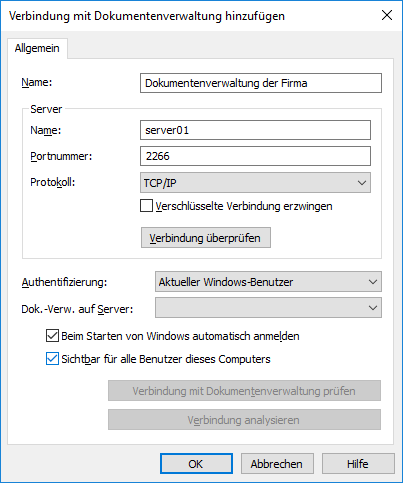
Das Verbindung mit Dokumentenverwaltung hinzufügen Dialogfeld.
Um eine Verbindung herzustellen, müssen Sie vorab einige Eigenschaften definieren.
Name
Weisen Sie der Verbindung mit der Dokumentenverwaltung als Erstes einen Namen zu. Der Name ist frei wählbar, er sollte jedoch möglichst aussagekräftig sein. Der Name wird anschließend auf dem Laufwerk M:\ als das Verzeichnis angezeigt, in dem der Inhalt der Dokumentenverwaltung gespeichert wird.
Server/Name
Geben Sie den Namen des Netzwerks oder die IP-Adresse des Servers ein, das in bzw. auf dem M-Files Server installiert wurde und die Dokumentenverwaltung enthält.
Server/Portnummer
Den Port auf dem Server festlegen, über den die Verbindung hergestellt werden soll. Der standardmäßige Port für M-Files ist 2266.
Server/Protokoll
Geben Sie an, welches Protokoll für die Netzwerkverbindung verwendet werden soll. Folgende Protokolle stehen zur Verfügung:
- gRPC
- Local gRPC
- TCP/IP
- SPX
- Local Procedure Call (LPC)
- HTTPS
Verschlüsselte Verbindung erzwingen
Aktivieren Sie diese Option, um die Kommunikation zwischen M-Files Desktop und M-Files Server mit RPC-Verschlüsselung sichern.
Die RPC-Verschlüsselung erfordert keine Internet-Informationsdienste oder weitere Zusatzkomponenten und ist oft die einfachste Lösung, um die Verschlüsselung einer Netzwerkverbindung zwischen der Client-Software und dem M-Files Server in einem internen Netzwerk der Organisation zu erreichen.
Diese Option steht nur für das TCP-/IP- und das gRPC-Protokoll zur Verfügung. Falls ein HTTPS-Protokoll vorhanden ist, erfolgt die Verschlüsselung immer auf HTTPS-Protokollebene. Bei Verbindungen, die von außerhalb des internen Netzwerks der Organisation aufgebaut werden, sollte man vorzugsweise HTTPS- oder VPN-Verbindungen herstellen, da eine Verbindung via RPC über den standardmäßigen TCP-Port 2266 oft durch Firewalls blockiert wird.
Weitere Information über verschlüsselte Verbindungen finden Sie unter Protecting Data in Transit with Encryption in M-Files.
HTTP-Proxy-Einstellungen
Sie können einen bestimmten HTTP-Proxy-Server für die Dokumentenverwaltungsverbindungen festlegen, die das gRPC- oder das HTTPS-Protokoll verwenden. Dies kann notwendig sein, wenn der gesamte Datenverkehr in Ihrem Unternehmen über einen HTTP-Proxy-Server geleitet werden muss.
Aktivieren Sie dazu die Option HTTP-Proxy-Einstellungen festlegen und wählen Sie eine der folgenden Optionen im HTTP-Proxy-Server Feld:
- Wenn Sie gRPC als Protokoll gewählt haben, geben Sie das Protokoll, die Adresse des Proxy-Servers und optional die Portnummer in diesem Format ein: <Protokoll>://<Serveradresse>:<Portnummer>. Beispiel: http://exampleserver.com:80.
- Wenn Sie HTTPS als Protokoll gewählt haben, ist das Protokoll standardmäßig HTTPS und Sie müssen nur die Adresse des Proxy-Servers und optional die Portnummer in diesem Format eingeben: <Serveradresse>:<Portnummer>. Beispiel: exampleserver.com:80.
Server/Verbindung prüfen
Sie können diese Schaltfläche verwenden, um zu prüfen, ob die Verbindung korrekt aufgebaut wurde.
Authentifizierung
Geben Sie an, wie die Authentifizierung von Benutzern für die Dokumentenverwaltung erfolgen soll. Folgende Optionen zur Authentifizierung stehen zur Auswahl: Aktueller Windows-Benutzer, Bestimmter Windows-Benutzer und M-Files Benutzer.
Benutzer wird beispielsweise immer dann auf dem M-Files Server authentifiziert, wenn er sich bei der Dokumentenverwaltung anmeldet. M-Files Server ist zum Beispiel in der Lage, die Benutzerkonten und Kennwörter sämtlicher M-Files Benutzer zu prüfen. Das ist die M-Files Methode zur Authentifizierung. Bei der Windows-Authentifizierung prüft M-Files Server die Kennwörter über den Domänenserver.
Benutzer können sich dabei mit den gleichen Anmeldeinformationen bei der Datenbank anmelden, die sie auch für den lokalen Computer oder die Domäne des Unternehmens verwenden. Wenn das Unternehmen eine Domäne verwendet, erfolgt die Authentifizierung am schnellsten über den Domänenbenutzernamen und das zugehörige Kennwort. Diese Vorgehensweise ist darüber hinaus sehr benutzerfreundlich, da keine neuen Kennwörter und keine neuen Benutzernamen erforderlich sind.
Unterschiede zwischen den verschiedenen Authentifizierungsmethoden
|
Aktueller Windows-Benutzer |
Sie können zum Anmelden Aktueller Windows-Benutzer benutzen, um sich mit Ihren aktuellen Windows-Zugangsdaten anzumelden. |
|
Bestimmter Windows-Benutzer |
Wenn Sie einen Bestimmter Windows-Benutzer auswählen, müssen Sie den Windows-Benutzernamen, das Passwort und die Domäne eingeben, um sich anzumelden. Diese Option ermöglicht es Ihnen, sich mit einem anderen Konto als den Windows-Zugangsdaten anzumelden. |
|
M-Files Benutzer |
Die M-Files Methode zur Authentifizierung gestattet es, sich nur bei M-Files anzumelden. Falls Ihre Organisation über keine Windows-Domäne verfügt oder Sie keinen Zugriff darauf haben, sollten Sie M-Files Authentifizierung zum Anmelden auswählen. |
Dokumentenverwaltung auf Server
Wenn mehrere Dokumentenverwaltungen auf dem Server gehostet werden, können Sie in diesem Feld die Dokumentenverwaltung angeben, zu der eine Verbindung hergestellt werden soll.
Beim Starten von Windows automatisch anmelden
Wenn Sie dieses Kontrollkästchen aktivieren, wird beim Starten von Windows automatisch eine Verbindung mit der Dokumentenverwaltung hergestellt. Diese Option ist sehr hilfreich, wenn Sie regelmäßig mit der Dokumentenverwaltung arbeiten. Weitere Informationen finden Sie im Abschnitt Benutzerkonten.
Für alle Nutzer dieses Computers sichtbar
Windows kann von mehreren Benutzern verwendet werden, die alle über eigene Einstellungen verfügen. Der Zugriff auf M-Files Dokumentenverwaltungen von M-Files kann individuell geregelt werden. Aktivieren Sie dieses Kontrollkästchen, wenn die Dokumentenverwaltung für alle Benutzer angezeigt werden soll, die über ein Konto auf diesem Computer verfügen.
Verbindung mit Dokumentenverwaltung prüfen
Nachdem Sie die notwendigen Daten in die entsprechenden Felder eingetragen haben, können Sie die Verbindung zur Dokumentenverwaltung prüfen. Die Verbindung wurde erfolgreich hergestellt, wenn Sie eine Antwort vom Server erhalten.
Verbindung analysieren
Nachdem Sie die Verbindung zur Dokumentenverwaltung hergestellt haben, das Verbindungseigenschaften der Dokumentenverwaltung Dialogfeld durch Doppelklick auf die Verbindung mit der Dokumentenverwaltung im M-Files Desktop Einstellungen Dialogfeld öffnen, um die Verbindung analysieren Schaltfläche zu verwenden, um weitere Einzelheiten über die Verbindung anzuzeigen. Die Analyse misst die Umlaufzeit zwischen Client-Rechner und Server sowie die Download- und Upload-Geschwindigkeiten.