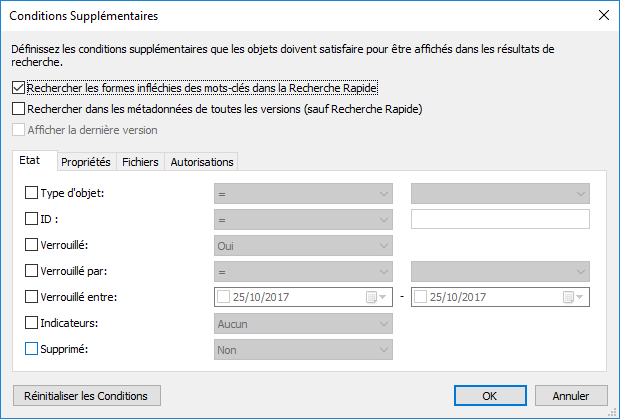Conditions basées sur les autorisations
Remarque : Ce contenu n’est plus mis à jour. Pour le contenu le plus récent, veuillez consulter le guide de l’utilisateur pour M-Files Online. Pour plus d’informations sur les versions de produit prises en charge, consultez notre politique de cycle de vie.
Chaque objet possède des paramètres d'autorisation qui lui sont attribués dans l'onglet Autorisations de la fiche de métadonnées. Il est également possible de rechercher des objets en fonction de leurs paramètres d'autorisation. Vous pouvez, par exemple, créer une recherche de tous les objets visibles uniquement par la direction de l'entreprise. Ainsi, vous pouvez également modifier les autorisations des objets spécifiques.
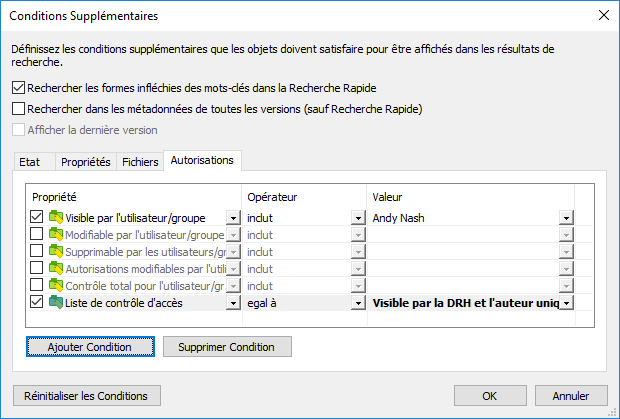
Vous pouvez également rechercher des objets par autorisation spécifique.
Remarque : Lors de l’application de la condition Liste de contrôle d'accès et de la sélection d’une liste de contrôle d’accès qui utilise des pseudo-utilisateurs via les métadonnées, les résultats de recherche peuvent ne pas être suffisamment précis ou bien il se peut que vous n’obteniez pas de résultats. Pour davantage d'informations, veuillez vous reporter à la section Pseudo-utilisateurs et Listes de Contrôle d'accès.
Exemple : Recherche d'objets qui sont visibles pour le département RH
Votre coffre doit avoir le groupe d'utilisateurs Département RH et vous devez être un membre de ce groupe.

 ) situé à droite du champ Recherche rapide.
) situé à droite du champ Recherche rapide.