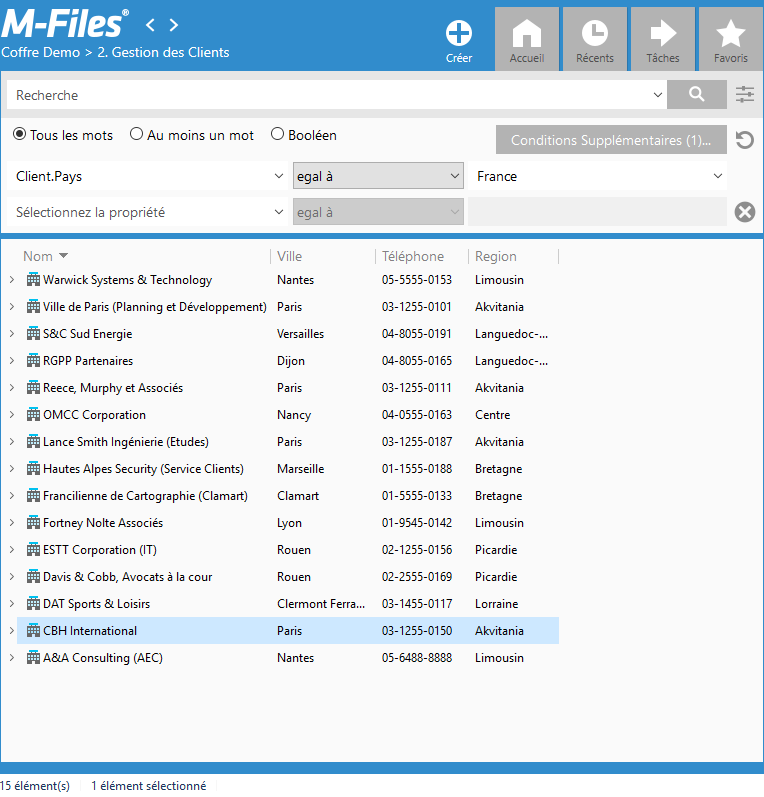Recherche Rapide
La Recherche rapide M-Files Desktop recherche les objets qui contiennent le mot-clé dans leur contenu ou parmi leurs métadonnées. M-Files recherche normalement des correspondances dans les deux, mais vous pouvez modifier les paramètres dans l'onglet Filtres. M-Files mémorise votre sélection jusqu'à ce que vous fermiez la fenêtre ou que vous vous déconnectiez. Consultez Onglet Filtres pour découvrir d'autres façons d’affiner votre recherche.
Vidéo : Quick Search Functionality
Dans le champ de recherche, saisissez des mots-clés en rapport avec les objets recherchés, par exemple le titre, le compte de connexion d'une personne qui l'a modifié ou un client en rapport avec cet objet, puis cliquez sur le bouton de recherche. Il n'est pas obligatoire que le mot-clé soit entier. Vous pouvez tronquer le mot-clé en utilisant un astérisque. Par exemple, quand vous recherchez des données dans le Coffre Démo avec la chaîne spécific*, vous trouverez un document nommé Spécifications techniques car ce nom contient la chaîne recherchée. Pour obtenir la liste complète des différents opérateurs et caractères spéciaux que vous pouvez utiliser dans votre requête de recherche, consultez Opérateurs et caractères spéciaux.
- utilisation de guillemets ou d'autres opérateurs et caractères spéciaux, tels que AND
- utilisation des options de recherche de la recherche rapide
- utilisation d'un terme de recherche plus précis via l'ajout de mots-clés ou l'utilisation de mots-clés plus ciblés
- utilisation des fonctions de recherche avancée de l'onglet Filtres pour affiner votre recherche
Pour rechercher une forme de mot particulière, décochez l'option Rechercher les formes infléchies des mots-clés dans la Recherche Rapide dans la boîte de dialogue Conditions Supplémentaires. Cette option est activée par défaut. Lorsque vous faites cela pour rechercher par exemple le terme industrie, les résultats de la recherche comprennent uniquement les objets avec le mot exact, et non industries, industriel, etc.
Les mots-clés et les expressions recherchés sont enregistrés dans le menu déroulant de recherche, ce qui permet de répéter facilement les recherches récentes.

Avec la recherche rapide, il suffit de saisir des mots-clés.
Options de recherche de la recherche rapide
Cliquez sur le bouton des options de recherche ( ) à droite du champ « Recherche rapide » pour développer les options de recherche. Si vous cliquez sur le bouton, les options suivantes s’afficheront :
) à droite du champ « Recherche rapide » pour développer les options de recherche. Si vous cliquez sur le bouton, les options suivantes s’afficheront :
Certaines conditions de recherche fonctionnent différemment avec différents moteurs de recherche. Consultez dtSearch, Micro Focus IDOL, and M-Files Smart Search - Differences in M-Files Search.
Type de recherche
Sélectionnez l'une des options suivantes pour indiquer la façon dont vos requêtes de recherche sont traitées :
|
Tous les mots |
Les objets correspondants comportent tous les mots de recherche spécifiés. |
|
Au moins un mot |
Recherche les objets contenant au moins un des mots spécifiés. |
|
Booléen |
La recherche vous permet d'utiliser des expressions de recherche plus spécifiques et différents opérateurs, par exemple AND ou NOT. Pour obtenir la liste des opérateurs, consultez Opérateurs booléens. Remarque : La recherche booléenne est disponible dans les coffres utilisant dtSearch ou Micro Focus IDOL comme moteur de recherche.
|
Condition de la propriété
Chaque objet a des valeurs de propriété qui peuvent servir de critères de recherche. La valeur de propriété Projet peut par exemple être Agrandissement hôpital (Floride). Si vous effectuez une recherche avec ces valeurs, la recherche retrouve tous les documents où la propriété de Projet contient la valeur Agrandissement hôpital (Floride).
Vous pouvez définir une condition de propriété en sélectionnant une propriété, une condition et une valeur de propriété à l’aide des menus déroulants qui se trouvent dans la section des options de recherche. Vous pouvez définir des conditions de propriétés supplémentaires en cliquant sur l’icône plus (![]() ).
).
Subordination des critères de recherche
Vous pouvez facilement spécifier des critères de recherche en utilisant leur subordination : les options affichées dans les listes sont alors filtrées sur la base d'autres choix de liste. Par exemple, si vous avez sélectionné un certain workflow comme critère de recherche, les options d'étape sont filtrées de manière à ce que seules les étapes associées au workflow que vous avez sélectionné soient visibles et sélectionnables. Le filtrage correspondant sera également exécuté automatiquement pour les autres listes de valeurs interdépendantes. Par exemple, les contacts sont filtrés par client si ces listes de valeurs ont une relation hiérarchique.
Les critères de recherche subordonnés peuvent être utilisés avec l'opérateur "est". Dans la boîte de dialogue Conditions Supplémentaires, l'opérateur "parmi" peut également être utilisé.
Recherches indirectes
Vous pouvez spécifier des critères de recherche à l'aide des relations de propriétés : cela signifie que l'objet lui-même n'a pas besoin de la propriété en question. Dans ce cas, la propriété sélectionnée comme critère de recherche correspond plutôt à la propriété d'un objet associé.
En utilisant la recherche indirecte, vous pouvez, par exemple, trouver des accords associés à un pays spécifique ; même si la propriété Pays n'a pas été définie pour l'accord concerné, cela suffit pour qu'il puisse être trouvé via un client associé à l'accord. Dans ce cas, le critère de recherche correspond à la combinaison Client.Pays.
Vous pouvez spécifier ces propriétés de recherche indirecte en cliquant sur le bouton plus dans la liste, puis en sélectionnant la propriété d'un objet associé à utiliser comme critère de recherche. Dans l'exemple ci-dessus, Client a d'abord été sélectionné dans la liste, puis ensuite la propriété Pays du client. Le critère de recherche "Client.Pays" (séparation à l'aide d'un point) s'affiche alors dans le champ de recherche.
En utilisant des conditions supplémentaires, vous pouvez créer des critères de recherche indirecte à trois niveaux.