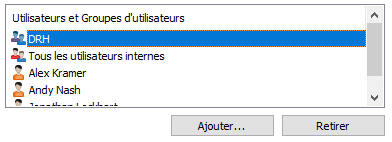Autorisations et autorisations automatiques
Remarque : Ce contenu n’est plus mis à jour. Pour le contenu le plus récent, veuillez consulter le guide de l’utilisateur pour M-Files Online. Pour plus d’informations sur les versions de produit prises en charge, consultez notre politique de cycle de vie.
Autorisations
Dans l'onglet Autorisations, vous pouvez indiquer quels utilisateurs peuvent voir cette classe.
Autorisations automatiques
Un objet reçoit des autorisations automatiques lorsqu'une classe présentant des autorisations automatiques spécifiées est ajoutée aux métadonnées de l’objet.
Vidéo : Automatic Permissions in M-Files
Vous pouvez activer les autorisations automatiques par valeur, liste de valeurs, type d'objet ou classe. Vous pouvez spécifier les autorisations automatiques pour chaque classe de la même manière que pour chaque valeur. Pour davantage d'informations, veuillez vous reporter à Activer les autorisations automatiques pour un élément d'une liste de valeurs.
Remarque : Micro Focus IDOL et Smart Search : Si plus de quatre sources ACL automatiques contrôlent les autorisations d'un objet, seuls les administrateurs peuvent le voir dans les résultats de recherche.