Nouvelle Classe
Pour créer une nouvelle classe dans M-Files Admin, accédez à un coffre dans l'arborescence de gauche puis déployez . Dans le volet de commandes, cliquez sur Nouvelle Classe.
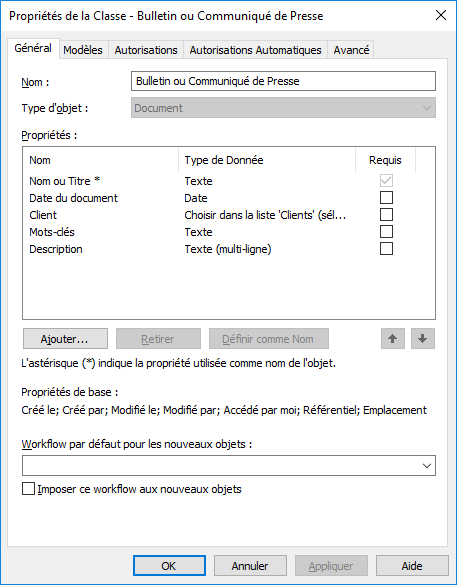
La boîte de dialogue Propriétés d'une nouvelle classe "Facture d'achat".
Dans l'exemple ci-dessus, une nouvelle classe est créée. Vous pouvez ajouter de nouvelles propriétés en cliquant sur le bouton Ajouter.... Si la case Requise est activée pour la propriété, les utilisateurs doivent affecter une valeur à la propriété lors de la création d'un nouvel objet dans cette classe. Sinon, l'objet ne peut pas être créé. La classe Facture d'achat créée dans l'image ci-dessus indique que les propriétés Nom ou titre et Date document doivent être remplies par les utilisateurs pour être en mesure de créer un objet Facture d'achat.
Définir comme nom
N'importe quelle propriété de classe peut être définie comme le nom de l'objet ; la propriété est alors sélectionnée comme propriété de nom pour les objets de cette classe. Ainsi, il n'est pas nécessaire de saisir séparément le nom de l'objet, puisqu'une propriété peut assumer le rôle de Nom ou de Titre de l'objet appartenant à la classe en question. Ceci permet de gérer de manière plus cohérente la dénomination des objets d'une classe.
La propriété est très utile pour travailler avec des valeurs automatiques (reportez-vous à Valeurs automatiques de définition de propriétés). La valeur automatique d'une propriété d'une proposition peut être en même temps le nom de la proposition ("Proposition/ESTT").
La commande Mise à jour des noms (se trouvant sur le M-Files Adminvolet de commandes pour une classe) peut être utilisée pour mettre à jour les noms de tous les objets existants de la classe afin d'être conformes à la nouvelle définition.
Flux de travail par défaut pour les nouveaux objets
Vous pouvez définir un flux de travail par défaut pour de nouveaux objets de cette classe. Par exemple, toutes les factures peuvent être définies comme devant appliquer le flux de travail traitement des factures.
Forcer ce flux de travail pour les nouveaux objets
Si un flux de travail spécifique est forcé pour les nouveaux objets de la classe, le flux de travail ne peut être ni supprimé ni modifié. Par exemple, le flux de travail Approbation de la facture d'achat peut être spécifié comme obligatoire pour un nouveau document créé dans la classe Facture d'achat.
Modèles
Vous pouvez définir des modèles à utiliser lors de la création de nouveaux objets de cette classe. Pour spécifier un document ou un autre objet comme modèle, ajoutez la propriété Est un modèle et spécifiez Oui. Les modèles sont spécifiques aux classes. Vous pouvez spécifier que le modèle fait partie de plusieurs classes en indiquant plusieurs classes pour l'objet utilisé comme modèle, avec la fonction de propriété Classes supplémentaires.
Alias (onglet Avancé)
Vous pouvez définir un alias pour la classe dans l'onglet Avancé. Pour davantage d'informations, veuillez vous reporter à Association des définitions de métadonnées.
Créer une nouvelle classe
Suivez les étapes ci-dessous pour créer une nouvelle classe pour votre coffre M-Files.
Classe d'affectation
Si vous créez une nouvelle classe avec le type d’objet Tâches, un onglet supplémentaire apparaît sur la fenêtre Propriétés de la Classe, à savoir l’onglet Détails de Tâche. Cela vous permet de sélectionner le type d'affectation ainsi que certaines conditions associées à la réalisation ou à l'approbation de l'affectation.
Types de tâche
Il existe deux types d'affectation : affectations de tâches et affectations d'approbation. Les cessionnaires des affectations de tâches cochent tout simplement l'affectation comme terminée après avoir correctement effectué leur tâche. Quant aux cessionnaires des affectations d'approbation, ils disposent de plus de possibilités en ce qui concerne le processus d'approbation actuel : ils peuvent utiliser l’affectation pour l’approbation ou le rejet d’un objet cible.
Dans les deux cas, vous pouvez configurer la réalisation de l'affectation ; une action pourra être ainsi requise auprès de tout concessionnaire ou non. Vous avez également la possibilité de solliciter une signature électronique.
