Outil de conception de workflow graphique
Vous pouvez utiliser l’outil de conception de workflow graphique dans M-Files Admin pour créer et modifier des workflows. Pour utiliser l'outil de conception dans M-Files Admin, sélectionnez la connexion au coffre puis le coffre dans l'arborescence de gauche. Cliquez enfin sur Workflow.
Espace de travail
- La section supérieure répertorie les workflows disponibles et les commandes du volet de commandes Nouveau Workflow, Créer une Copie, Supprimer et Propriétés.
- La section en bas affiche l'outil de conception du workflow graphique. Les commandes du volet de commandes associées à l’outil de conception sont expliquées dans Utiliser l'outil de conception et Commandes du volet de tâches.
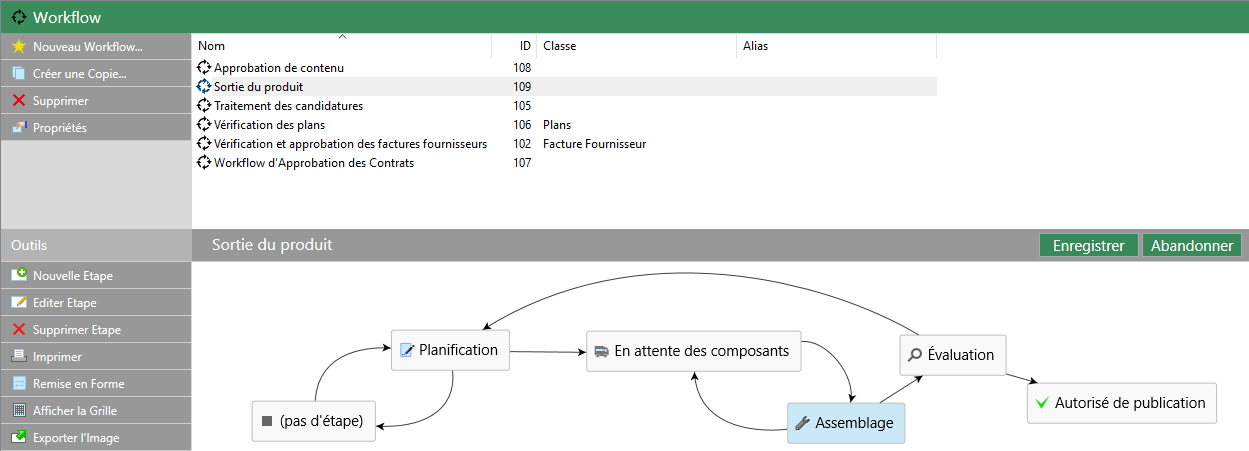 L’outil de conception de workflow graphique dans M-Files Admin.
L’outil de conception de workflow graphique dans M-Files Admin.Les commandes Enregistrer et Annuler sont situées à droite, dans l'angle supérieur de l'espace de travail, sur la barre des titres du flux de travail sélectionné. La commande Enregistrer mémorise toutes les modifications apportées au flux de travail, y compris la disposition de votre représentation graphique.
Vous pouvez modifier les proportions de l'espace de travail en faisant glisser la barre de titres du workflow vers le haut ou le bas.
Utiliser l'outil de conception
L'outil de conception a été conçu pour fonctionner de manière très intuitive. Vous pouvez utiliser le volet de commandes et/ou interagir avec l'outil de conception graphique et les menus contextuels.
Créer de nouvelles étapes
Vous pouvez créer de nouvelles étapes soit via le volet de commandes ou en double-cliquant sur un espace vide de la trame. Cela permet d'ouvrir une fenêtre pour une nouvelle étape de workflow.
Éditer des étapes
Vous pouvez ouvrir la fenêtre des propriétés d'une étape existante d'un simple double-clic sur l'étape, en la sélectionnant et en cliquant ensuite sur Éditer étape via le volet de commandes, ou via le menu contextuel de l'étape.
Supprimer des étapes
Les étapes peuvent être supprimées en utilisant la commande Supprimer du volet de commandes, via le menu contextuel de l'étape ou en sélectionnant l'étape et en appuyant sur la touche Supprimer de votre clavier.
Modifier la disposition
Les étapes de workflow peuvent être déplacées librement sur la trame via un simple glisser-déposer.
Connecteurs (transitions d'étape)
Vous pouvez ajouter des connecteurs à flèche entre les étapes en déplaçant votre curseur sur le bord du rectangle d'une étape et en utilisant la fonction glisser-déposer. Le rectangle de l'étape possède des angles verts et le curseur devient une croix (+) lorsqu'un connecteur peut être ajouté. Les connecteurs représentent des transitions d'étapes de workflow.
 Transition d'étape passant de "Test" à "Publié"
Transition d'étape passant de "Test" à "Publié"Parfois les connecteurs peuvent se chevaucher entre eux ou bien se superposer avec les rectangles des étapes. Les connecteurs peuvent également être modifiés pour permettre une meilleure lisibilité de la disposition. Il vous suffit de sélectionner un connecteur et d'utiliser deux poignées pour modeler le connecteur.
Le menu contextuel d'un connecteur vous permet d'effectuer les actions suivantes : Éditer ou Supprimer la transition d'étape concernée ainsi que de Redresser le connecteur. En double-cliquant sur le connecteur, vous ouvrez la fenêtre des propriétés de la transition d'étape.
Déplacement et zoom de la trame
Vous pouvez zoomer d'avant en arrière en faisant défiler et déplacer la trame. Le menu contextuel d'un espace vide sur la trame vous permet de réinitialiser le niveau de zoom.
Commandes du volet de tâches
En plus des commandes du volet de commandes, spécifiques au contexte, comme Éditer étape ou Redresser, il existe également quelques actions qui affectent l'outil de conception ou votre flux de travail de manière globale.
Remise en Forme
La commande Re-layout vous permet de "nettoyer" la trame. En principe, cela conduit M-Files à proposer un positionnement par défaut des composants de workflow.
Afficher la Grille et Masquer la Grille
Les commandes Afficher la Grille et Masquer la Grille vous permettent de basculer le quadrillage représenté en arrière-plan.
Imprimer
Vous pouvez créer une copie papier du workflow en utilisant la commande Imprimer du volet de commandes.
Exporter l'Image
Outre l'impression d'un document, vous pouvez également exporter le workflow sous forme de fichier PNG. En cliquant sur la commande Exporter en tant qu'image vous ouvrez la fenêtre d'enregistrement habituelle Windows pour les fichiers image.
Info-bulles
Les rectangles des étapes et les connecteurs peuvent afficher une info-bulle lorsque le curseur passe au-dessus d'eux.
Outre le titre de l'élément, les info-bulles peuvent également contenir des informations sur les conditions de transition d'étape et des actions spécifiques relatives à la transition ou à l'étape de workflow.
