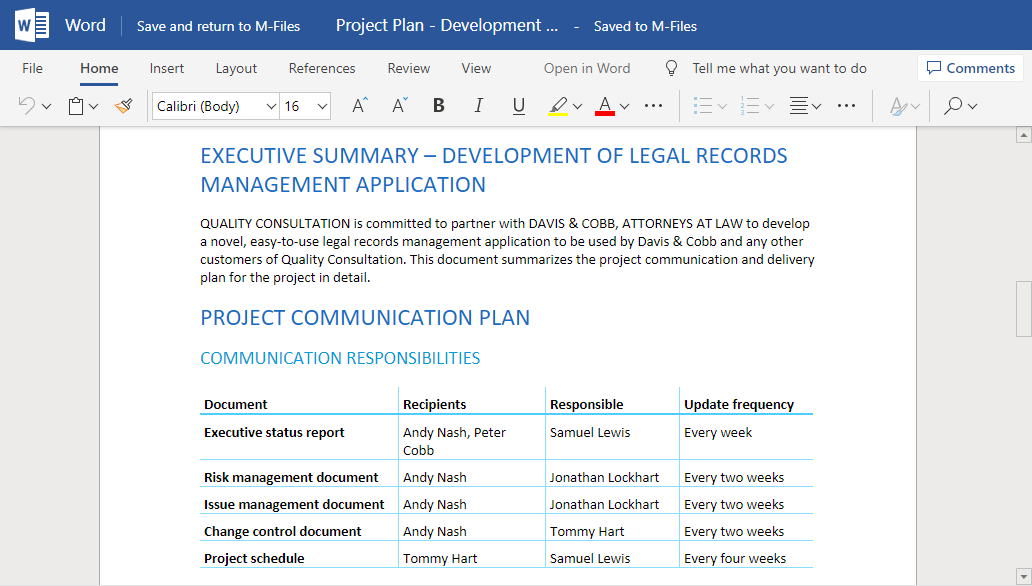Checking Out a Document for Co-Authoring
Note: This content is no longer updated.
For the latest content, please go to the user guide for M-Files Online. For information on the supported product
versions, refer to our lifecycle policy.
With M-Files, several users can edit a document at the same time. You can check out a document for co-authoring with Microsoft Office for the web when the Microsoft Office for the web tools and co-authoring have been enabled for your vault or vaults.
Note: Office for the web has limits for the maximum size of the
files. For more information, refer to Microsoft
documentation.
Editing an Office Document in the Co-Authoring Mode
You need to have an Office 365 account and editing
permissions to the document you want to edit via co-authoring.
To check out a document for co-authoring:
Participating in Co-Authoring
When a document has been checked for co-authoring, you can take part in the authoring process by doing the following steps: