Video: Configure User Properties
Steps
- Open M-Files Admin.
- In the left-side tree view, expand the desired connection to M-Files Server.
- In the left-side tree view, expand the document vault of your choice.
- Still in the left-side tree view, highlight Users.
-
Click New User... on the task area.
The New User dialog is opened.
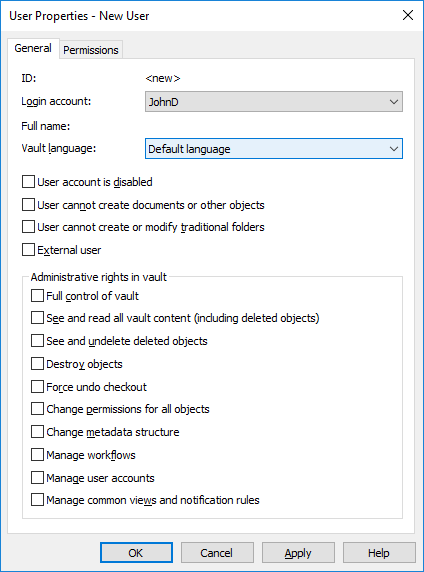
-
Use the Login account drop-down menu to select a login
account for the user or select New login account... from
the same drop-down menu to create a new login account for the user.
For instructions on creating a new login account, see New Login Account.The Full name field is updated with the full name information of the selected login account.
-
Use the Vault language drop-down menu to select the
default vault language for the user from the list of available vault
languages.
For instructions on adding a new vault language, see Languages and Translations.
-
Set the properties and administrative rights for the new user in the selected
vault by checking or unchecking the relevant option check boxes:
Option Description User account is disabled When the account is disabled, the user cannot access the document vault. Logging in to the document vault has been disabled, but the user information is retained. The account can be easily enabled again by unchecking this option check box when necessary. For example, you may want an employee's account to be disabled during her vacation for data security reasons.
User cannot create documents or other objects The user cannot create documents or other objects in the vault but can, for example, read them if provided with the necessary permissions.
User cannot create or modify traditional folders The user cannot create traditional folders in the vault or modify existing traditional folders.
External user Users can be grouped into external and internal users. A user can be defined as an external user by enabling the External user option. External users cannot see or access any documents other than those specifically marked for them. By default, they do not have permissions to view any documents. For example, you can define your customers as external users and grant them access to customer-specific documents in the document vault.
As stated above, external users do not, by default, have permissions for accessing any documents. To share a document with an external user, access must be explicitly granted in the permissions of the document.
Full control of vault With this option, the user is assigned all administrative permissions in the vault.
See and read all vault content (including deleted objects) Regardless of the permissions specified for a document or object, a user with this permission can see and read all objects, including deleted ones.
See and undelete deleted objects The user has the permission to restore documents and other objects marked as deleted.
Destroy objects The user has the permission to permanently destroy objects.
Force undo checkout A user with this permission can undo the checkout made by another user. For example, if a user has forgotten to check in a document that others should be able to edit, a user with this permission can check in the document. In this case, the changes made to the document during the checkout will not be saved on the server.
Change permissions for all objects The user has the right to change the permissions for any object that they are permitted to see. You can edit the permissions for an object, for instance, remove the write permission to a document from other users.Note: The user with this permission has the power to obtain edit rights to documents that they would normally be able to only read.Change metadata structure The user has the permission to modify document vault metadata, such as add new document classes or value lists. For example, if you want to change the Invoice document class so that the Project property field must be filled in for each invoice, you can make the change if you have this permission. Even if the user does not have the permission to do this, the user can still add new metadata fields to individual objects using the metadata card.
Manage workflows This permission enables the user to create, edit and delete workflows in M-Files Admin.
Manage user accounts The user has the permission to manage login accounts in the selected document vault. With this permission, you can, for instance, add or remove users from the document vault.
Manage common views and notification rules The user has the permission to manage the document vault views and notification rules. With this permission, you can create a document vault view visible to all users. You can also define common notification rules. Common views and notifications are created via M-Files Desktop.Note: For more information on common views, see "View" Menu. For more information on common notification rules, see Notification Settings (M-Files Desktop). - Optional:
On the Permissions tab, specify the users or user groups who may see this
user.
-
On the Users and user groups list, highlight the user or the user
group for which you wish to set the permissions for seeing this user.
If the desired user or user group is not on the list, click Add... to add the user or user group to the Users and user groups list.
- Check either the Allow or Deny checkbox to modify the permissions of the selected user.
-
On the Users and user groups list, highlight the user or the user
group for which you wish to set the permissions for seeing this user.
- Click OK once you are done.