New Login Account
You can start creating a new login account by right-clicking on the Login Accounts in the left-side tree view of M-Files Admin and by selecting New Login Account...
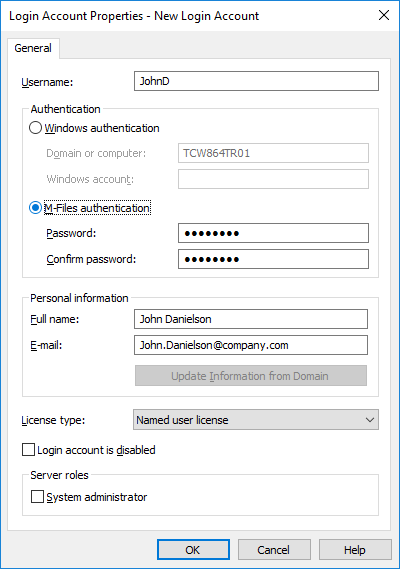
The new login account creation dialog.
Windows authentication
Windows authentication can be used for authentication on M-Files Server, in which case the user logs in to the document vault with the same login information used to log in to Windows or the organization's domain.
Using the domain logins is the quickest and easiest authentication method. This means that new passwords and logins are not needed, which makes this a rather user-friendly method. For more information, refer to table Differences between the various user authentication methods.
M-Files authentication
The M-Files authentication method allows the user to log in to M-Files only. If the organization does not have a Windows domain or the user is not to have access to it, it is a good idea to use M-Files authentication for the document vault.
Personal information
Enter an e-mail address and a full name for the login account. This information is used for sending notifications. For more information about notifications, refer to Notification Settings (M-Files Admin). If the authentication method used is Windows authentication, you can retrieve the personal information from the domain by clicking Update Information from Domain.
License type
Select a license type for the login account. The different license types are listed below. For more information about licenses, refer to License Management.
Named user license
Named user licenses are assigned to individual login accounts. This license allows the login account to use M-Files any time, independent of other users.
Concurrent user license
When a login account entitled to a concurrent user license logs in, one license of this type is taken up. When the login account logs out, the license becomes available for use by other login accounts that use this same license type.
Read-only license
Read-only licenses are assigned to individual login accounts. This license allows the login account to use M-Files at any time, independent of other users. The license is limited in the sense that not all M-Files features are available for use: the user is only able to read but not to create or modify documents.
External Connector license
External Connector licenses enable 3rd party systems to anonymously read M-Files database. The license type is needed for example when M-Files data is published programmatically in an intranet or extranet environment to an unrestricted number of users.
Account is disabled
This function provides an easy way to specify whether the user is allowed to log in to the server or not. This function is useful if you do not want to remove the login account altogether, but to disable it for the time being.
Server roles: System administrator
This role entitles the user to make any changes on the server level. These include changing the server logins and creating and deleting document vaults. In other words, a system administrator can perform any operation on a document vault.
See the table below for a comparison between the permissions of a system administrator and a vault administrator with a full control of a vault:
| Operation | System administrator | Vault administrator |
|---|---|---|
| Create a vault | Allowed | Not allowed |
| Attach a vault | Allowed | Not allowed |
| Restore a vault | Allowed | Not allowed |
| Detach a vault | Allowed | Not allowed |
| Back up a vault | Allowed | Not allowed |
| Copy a vault | Allowed | Not allowed |
| Destroy a vault | Allowed | Not allowed |
| Optimize the database | Allowed | Not allowed |
| Back up the master database | Allowed | Not allowed |
| Restore the master database | Allowed | Not allowed |
| Take a vault offline | Allowed | Not allowed |
| Rebuild the full-text search index | Allowed | Allowed |
| Reset thumbnail images in a vault | Allowed | Allowed |
| Verify and repair a vault | Allowed | Not allowed |
| Migrate to Microsoft SQL Server | Allowed | Not allowed |
| Create a cached replicate vault | Allowed | Not allowed |
| Create or import a login account | Allowed | Not allowed |
| Create a scheduled job | Allowed | Not allowed |
| Change M-Files Server notification settings | Allowed | Not allowed |
| Manage M-Files licenses | Allowed | Not allowed |
| Configure web and mobile access | Allowed | Not allowed |
| Shut down M-Files Server | Allowed | Not allowed |
| Log in to any vault | Allowed | Not allowed |
| Create and import users | Allowed | Not allowed |
| Import user groups | Allowed | Not allowed |
| Create user groups | Allowed | Allowed |
| See and read all vault content (including deleted objects) | Allowed | Allowed |
| See and undelete deleted objects | Allowed | Allowed |
| Destroy objects | Allowed | Allowed |
| Force undo checkout | Allowed | Allowed |
| Change permissions for all objects | Allowed | Allowed |
| Change metadata structure | Allowed | Allowed |
| Manage workflows | Allowed | Allowed |
| Manage user accounts | Allowed | Allowed |
| Manage common views and notification rules | Allowed | Allowed |