Grouping Levels
Use the Add... button in the Define View dialog to start adding a new grouping level to your view.
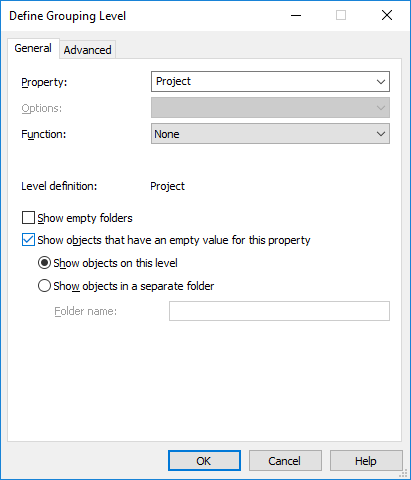
The "Define Grouping Level" window.
Property
When creating a new view that contains documents or other objects, you can use predefined properties to group documents. For example, to create a view that shows folders for all customers, select the property Customer' from the pull-down menu. You can modify this list with M-Files Admin. For more information on this, refer to Property Definitions.
Options
When working with properties based on value lists, use Options to select whether the folder for a certain value should also display documents for which one of the value's subitems or parent items is selected. For more information on hierarchical value lists, refer to Value Lists.
Function
You can use Function to specify how M-Files should treat properties like dates and timestamps, such as grouping them into months or years. Other data types can be grouped by first letters or letter ranges.
Show empty folders
By deselecting Show empty folders, folders with no contents will not be displayed in the grouping level.
Show objects that have an empty value for this property
To display objects of empty value with respect to this property in the grouping level, select this option. You can then specify whether the objects are displayed as a list in this level or in a separate folder.
Indirect views
Views can also be created by means of property relationships: the object itself does not have to include all of the properties defined for the grouping level in order to be included in the filtered view. Instead, the properties may be properties of other objects that have a relationship with the object in question (such as project or customer properties).
For example, viewing documents by Country, Customer, and Project is possible by means of indirect views, even if not all of these properties have been defined for the actual document. It is sufficient that the document be associated with the project, the project be associated with the customer, and a country be specified for the customer.
Video: Indirect Views
You can easily specify these indirect views by clicking the plus-sign buttons in the property list and then selecting the property of a related object according to which you wish to create and group the internal structure of the view. In the example, first Project has been selected from the property list as the highest grouping level, then the project's property Customer was chosen, and finally the project customer's property Country was chosen, resulting in the property "Project.Customer.Country" with the periods. This way, the document has been linked all the way to the country information, which enables the creation of an indirect view by country. After this, the internal structure of the view has been defined to be distributed by customer, and by project on the last level (see the figure).
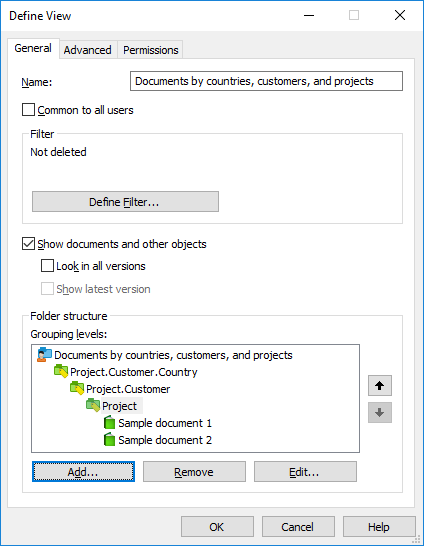
Creating an indirect view.
Grouping Level Advanced Options
Filter
When defining a filter for the level, you specify the conditions for including folders in the grouping level. For more information on defining the conditions, refer to Filter Settings. You can also utilize indirectness in specifying filter settings (for more information, refer to Advanced Search).
User-specific folder selection in a view
In the advanced settings for the view grouping level, you can specify whether the user is to be shown all virtual folders belonging to the level or whether the user may select the folders to be used. Folder selection is useful when the view or virtual folder includes a large number of subfolders (more than 500). By means of folder selection, the user can easily select the folders to be modified. The use of folder selection is significantly quicker than, for example, grouping by first letter when the number of objects is large (more than 10,000).
For example, if the view has been defined By Customer or By Project and the company has thousands of customers or projects, user-specific folder selection makes it easier for users to perform their daily tasks in the required customer or project folders. In this case, the user employs the Select Folder function to select only the folders that should be used.
If the retrieval of the subfolder listing is slow, try each algorithm in order to determine which is fastest for this type of search.
Folder limitation can be used if the grouping level is specified on the basis of a property that utilizes a value list.
For common views, folder limitation can be specified by a user with at least the right to manage common views.
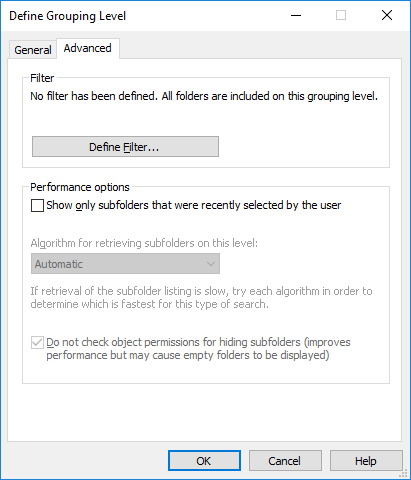
The advanced options for a grouping level.
Group By and Add Grouping Level
In the M-Files Desktop user interface, you can also add grouping levels by using the Group By or Add Grouping Level functions under the View menu. For instance in the All Documents view, it is possible to group the objects by their first letter or group projects by customers. You can remove and add new levels according to your needs.