Overview
This section is about the M-Files Web user interface.
This section is about the M-Files Web user interface. Click on different parts of the screenshot below for a description of the areas in the user interface.
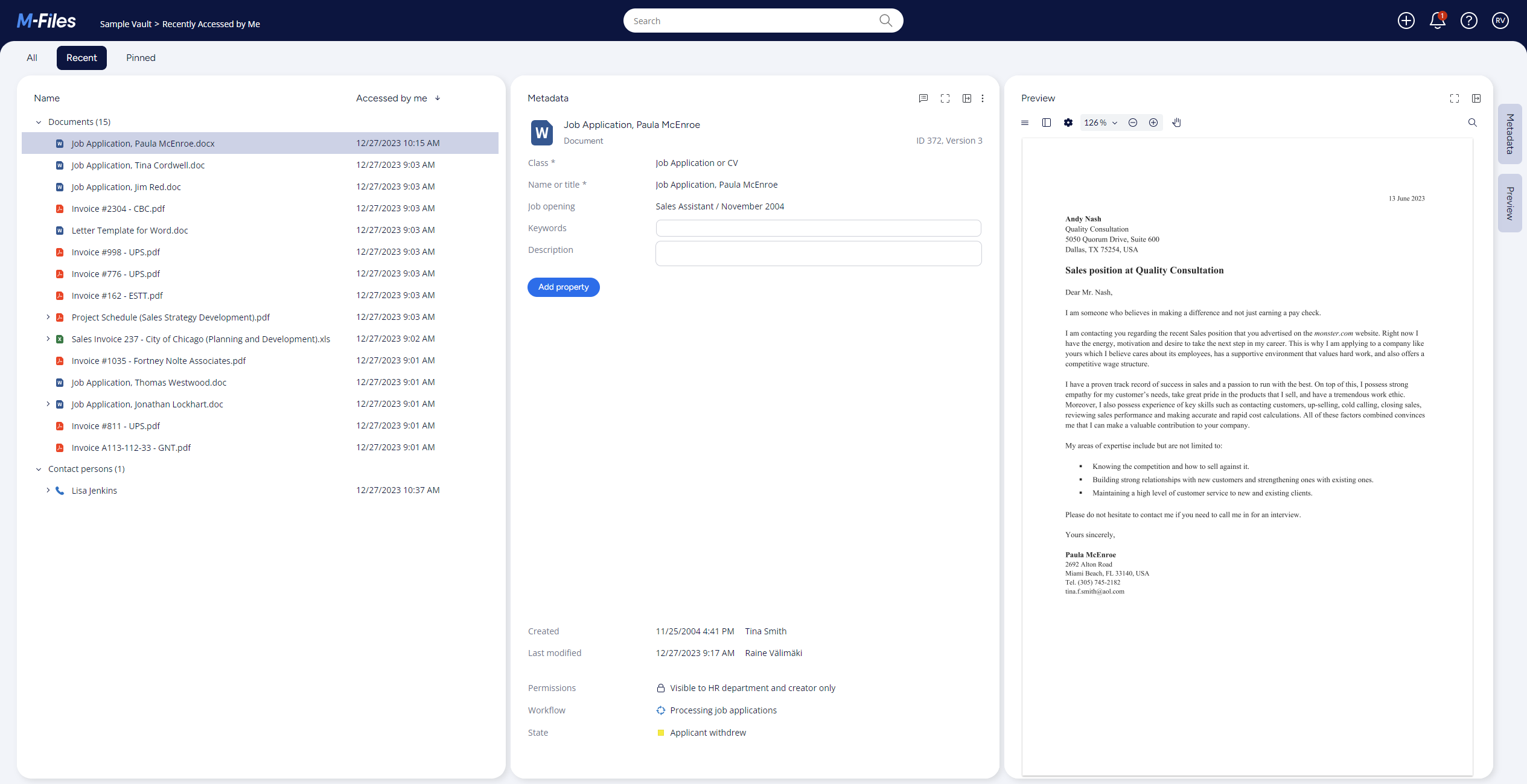
Listing area
When you select a view, the listing area shows all objects in it. When you select an object, its preview and metadata card are shown on the right side of the listing area. Click the arrow on the left of the object to see its related objects.
Toolbar
- Show activity: Click the comments icon (
) to show the comments and activity feed for the object on the metadata card.
- Copy link to clipboard: Click the link icon (
) to copy a link to the object to your clipboard.
- Three dot menu: Click the three dots (
) icon or right-click the object name to show more options. For example, Check out and Check in, Pin, Follow, and Download.
Column settings
Right-click the listing area header to change the sorting order of the objects or to add a column. To remove a column, right-click its name and select Remove this column.
Preview
When you select a document in the listing area, M-Files Web shows a preview of the document, unless the preview area is closed. Use the options at the top of the area to control the preview. For example, you can zoom in and out, do a search, enter the full screen mode, change between dark and light modes, and download or print content.
Metadata card
When you select an object in the listing area, M-Files Web shows the
metadata card for the object, unless the metadata card is closed. Use the options at the top
of the area to control the metadata card. For example, you can switch to full screen mode or
show the activity feed or metadata. Click the Analyze icon () and M-Files Web uses document content to suggest metadata.
With the metadata card, you can edit, add, and remove metadata for the object. To add metadata, click Add property. To remove a metadata property, click the cross icon on the right side of the value field. If you do not see the cross icon, it is not possible to remove the property from the object.
Comments and object activity
Click the comments icon () to
show the comments and activity for the object. For more information, see Viewing Object Activity.
Click the metadata icon () to close the
activity feed and see the object metadata instead.
Permissions
To change user permissions for the object, click on the row that shows the object permissions. For more information, see Viewing and Editing Object Permissions.
Workflow
You can control the workflow of the object and do a workflow state transition with the workflow-related fields at the bottom of the metadata card.
M-Files Help Center
M-Files Help Center is a great resource for new M-Files users. Click the question mark icon () to get started.
Notifications
The notifications icon shows the number of your incomplete assignments and checked-out objects, unless you do not have any. To show the assignments or the checked out objects in the listing area, click the notifications icon and then a notification.
User settings
- Change the page that opens when you log in to the vault.
- Change the vault language.
- M-Files Web uses your browser language as the user interface language.
- Open a list of the external repositories connected to this vault.
- Use the vault with M-Files Mobile.
- Open the about dialog.
- Open this user guide.
- Log out from the vault.
Changing the layout
To change the size of the preview area and the metadata card, drag their left border left or right.
To hide one of these two areas, click its name on the right edge of the user interface or the
Close tab icon () in the top-right corner of the area.