Workflows
Pendant le cycle de vie d'un document, différents contributeurs peuvent modifier le document et prendre différentes décisions le concernant. Il est important que chaque personne participant au processus connaisse les responsabilités lui incombant ainsi que les tâches à effectuer.
Les workflows M-Files permettent de modéliser les cycles de vie des documents en fonction des processus réels. Les workflows sont divisés en étapes correspondant aux tâches à effectuer sur les documents ou les autres objets.
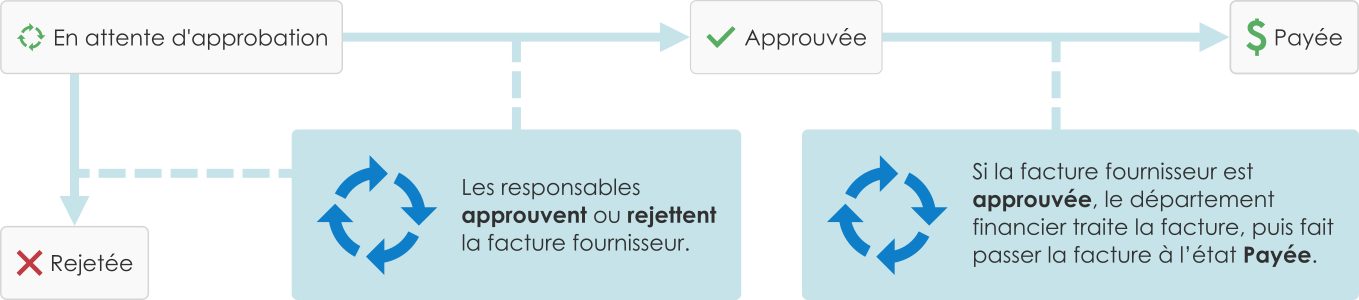 Les workflows simplifient les tâches routinières de l’entreprise. Par exemple, le traitement des factures d'achat.
Les workflows simplifient les tâches routinières de l’entreprise. Par exemple, le traitement des factures d'achat.Les workflows sont créés et modifiés dans M-Files Admin par les administrateurs système de M-Files. Pour créer et modifier des workflows, consultez Configurer les workflows.
Pour sélectionner un workflow et une étape de workflow pour un objet, utilisez les commandes de workflow situées sur la fiche de métadonnées.