Autorisations des objets
Pour ouvrir la boîte de dialogue Autorisations d'un objet M-Files, cliquez sur la zone des autorisations en bas de la fiche de métadonnées.
Vous pouvez rapidement sélectionner les autorisations du document avec les listes de contrôle d'accès nommées.
Modifier les autorisations des objets
Pour modifier les autorisations des objets, cliquez dans la zone Autorisations sur la carte de métadonnées. L'objet dispose d'autorisations automatiques si la section Paramètres d'autorisation sélectionnés de la boîte de dialogue Autorisations affiche une liste avec les colonnes Source , Description et Actif. Pour modifier ces autorisations, voir Autorisations de nombreuses sources.
Si l'objet n'a pas d'autorisations automatiques, vous pouvez sélectionner Contrôle total pour tous les utilisateurs internes, Uniquement pour moi, ou le menu déroulant pour utiliser une liste de contrôle d'accès nommée.
Pour spécifier les autres autorisations, cliquez sur Modifier. Dans la boîte de dialogue qui s'affiche, désélectionnez l'option Utiliser une liste de contrôle d'accès nommée. Cliquez sur Ajouter pour afficher tous les utilisateurs, groupes d'utilisateurs et pseudo-utilisateurs enregistrés dans M-Files et modifier les autorisations de chacun d'entre eux. Cliquez sur Retirer pour supprimer des utilisateurs, groupes d'utilisateurs et pseudo-utilisateurs de la liste de contrôle d'accès. Pour spécifier ce que les utilisateurs peuvent faire avec l'objet, voir Accorder et refuser des autorisations.
Autorisations de nombreuses sources
Si les autorisations effectives de l’objet viennent de plusieurs sources, ce qui signifie que, en sus de ses propres paramètres d’autorisations, ses droits d’accès sont affectés par les autorisations automatiques, la boîte de dialogue Autorisations affiche la rubrique Paramètres d'autorisations sélectionnés.
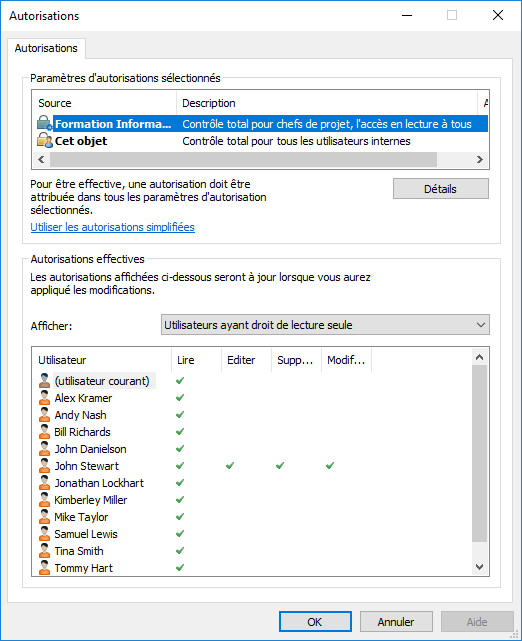
Autorisations effectives à partir de plusieurs sources.
Dans la boîte de dialogue Autorisations, vous pouvez sélectionner les autorisations finales de l’objet. Pour qu'une autorisation spécifique, telle que l'accès à la lecture ou à la modification, puisse être concédée à un utilisateur spécifique, toutes les autorisations effectives doivent l'autoriser simultanément à tous les niveaux.
La rubrique Paramètres d'autorisations sélectionnés comporte les colonnes qui sont expliquées ci-dessous.
Source
La colonne Source indique la source à partir de laquelle l'objet a reçu une autorisation donnée. Sur l’image présentée ci-dessus à titre d’exemple, l'objet dispose d'autorisations automatiques attribuées dans le projet Formation TI et des autorisations propres à l'objet (Cet objet). Les deux viennent restreindre les autorisations finales de l'objet.
Description
La colonne Description fournit un texte décrivant l'autorisation. Si vous avez créé une règle d’autorisation automatique basée sur une valeur, une liste de valeurs ou un type d'objet et que vous l'avez nommée, le nom s'affiche dans cette colonne.
Actif
Si vous pouvez contourner les autorisations automatiques lorsque vous spécifiez des autorisations automatiques pour la valeur, la liste de valeurs ou le type d'objet concerné, vous pouvez désélectionner l'autorisation en question pour désactiver les autorisations automatiques données par la valeur. Ainsi, le paramètre d'autorisation n'est plus actif et influence les autorisations finales de l'objet.
Accorder et refuser des autorisations
Pour spécifier ce que les utilisateurs sont autorisés à faire avec l'objet, accédez à la boîte de dialogue Autorisations et cliquez sur Modifier. Les options disponibles sont Tout, Modifier les autorisations, Supprimer, Modifier et Lecture. Vous pouvez attribuer une autorisation en cochant Autoriser et la refuser en cochant Refuser.
Un utilisateur avec des autorisations pour Lire est autorisé à ouvrir les fichiers contenus par l’objet et afficher ses propriétés. L’utilisateur ne peut pas verrouiller le document, il ne peut donc pas y effectuer de modifications. Si l'utilisateur n'a pas l'autorisation de Lire le document, ce dernier ne sera pas visible pour l'utilisateur dans les vues et les recherches.
Éditer les autorisations permet aux utilisateurs d’éditer librement le document. Ces autorisations incluent automatiquement les autorisations de Lire et Éditer. L'autorisation Éditer ne comprend aucun droit de suppression.
Retirer les autorisations permet aux utilisateurs de supprimer le document mais pas de le détruire. L'accès à la suppression ne comprend aucun autre droit.
Exemple
Notez bien que les autorisations refusées ont l'ascendant sur les autorisations attribuées. Cela signifie, par exemple, que : L'utilisateur A est un membre du groupe d'utilisateurs B. Le groupe d'utilisateurs B dispose de l'autorisation d'Éditer pour le document C. Par ailleurs, l'utilisateur A ne dispose pas de l'autorisation d'Éditer pour le document C. Même si l'utilisateur A dispose de l'autorisation d'Éditer pour le document C par le biais du groupe d'utilisateurs B, l'utilisateur A ne peut pas modifier le document, car cela a été refusé séparément pour l'utilisateur A.