Créer des tâches séparées
Il est également possible de créer des affectations séparées une fois que le workflow de l'objet a atteint un état déterminé. Pour créer de telles affectations, activez Créer des tâches séparées et cliquez sur Ajouter dans l’onglet Actions de la fenêtre Propriétés d'étape.
Si vous voulez, une fois les affectations séparées terminées, que l'état du workflow change automatiquement, vous devez le définir dans les options Changement d'étape de la transition d'étape.
Ajouter et supprimer des utilisateurs
Vous pouvez gérer les personnes responsables de la tâche avec les boutons Ajouter... et Supprimer dans la boîte de dialogue Affecter à l'utilisateur et la boîte de dialogue Créer une affectation séparée. Vous pouvez ajouter des utilisateurs avec la liste Utilisateurs ou groupes d'utilisateurs, ou sur la base de métadonnées ou d'une transition d'étape. Par exemple, une personne ayant été spécifiée dans la propriété Approuvé par dans les métadonnées de l'objet peut automatiquement être spécifiée comme la personne à qui la tâche est affectée. Pour davantage d'informations, veuillez vous reporter à Pseudo-utilisateurs et Autorisations dans Autorisations des transitions d’étape de Workflow.
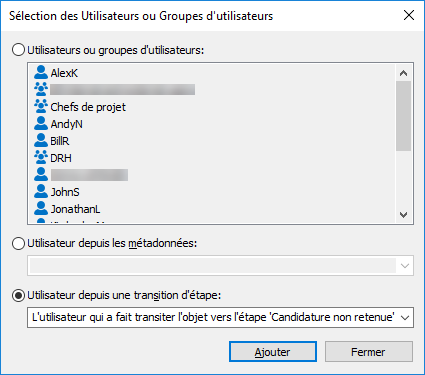
Sélectionner un utilisateur basé sur une transition d'étape antérieure.
Contrôle
Dans la zone de Contrôle (), vous pouvez définir les utilisateurs que vous souhaitez aviser à chaque fois qu'une tâche a été terminée. La personne effectuant l'affectation est automatiquement ajoutée à la liste des personnes assurant le contrôle des affectations.
Des icônes distinctes sont présentes pour les objets d'affectation terminée et non terminée, facilitant ainsi la distinction entre les affectations terminées et les affectations non terminées.
Classe d'affectation
La classe d'affectation détermine le type de tâche et les conditions d'exécution de l'affectation. Pour davantage d'informations, veuillez vous reporter à Classe d'affectation.
Description
Ajoutez un commentaire libre décrivant la tâche à effectuer. La notification de l'affectation par e-mail affiche la description à la personne à laquelle est affectée la tâche. Des modèles de notification pris en charge par M-Files peuvent également être inclus dans la description. Pour de plus amples informations sur les modèles de notification et les variables, consultez Modifier des paramètres de notification dans M-Files Admin.
Échéance
Éventuellement, vous pouvez spécifier une échéance pour l'affectation. Un rappel automatique est envoyé si l'affectation n'a pas été marquée comme terminée et que l'échéance approche. Le rappel est envoyé avec une règle de notification commune qui peut être supprimée par l'administrateur le cas échéant.