Propriétés de la liste de valeurs avancées
Hiérarchie de la liste de valeurs
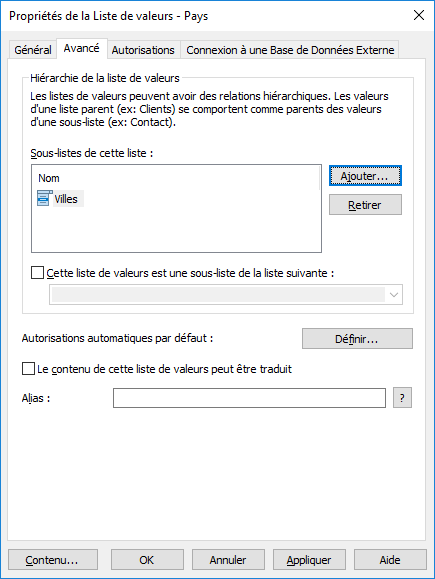
Diverses relations hiérarchiques peuvent être définies dans les paramètres avancés.
Définir une hiérarchie interne pour une liste de valeurs
Une liste de valeurs peut être hiérarchique vis-à-vis d'elle-même, c'est-à-dire qu'elle peut contenir des éléments et des sous-éléments internes à la liste. Un élément parent rassemble les sous-éléments associés. Vous pouvez ainsi créer, par exemple, une liste de valeurs contenant tous les types de dessins sous forme hiérarchique. L'objet parent peut être par exemple un plan d'implantation, avec des plans d'implantation à différentes échelles comme sous-objets. Tous les éléments d'une liste de valeurs hiérarchique représentent le même concept, et ce quel que soit leur niveau hiérarchique interne (par exemple, l'élément parent Plan d'implantation et ses sous-éléments Plan d'implantation 1:100 et Plan d'implantation 1:50).
Suivez les étapes suivantes afin de définir une hiérarchie interne pour une liste de valeurs :
Définir une relation hiérarchique entre les listes de valeurs
Si un élément principal et les sous-éléments représentent différents concepts, comme des pays et leurs villes, des listes de valeurs séparées doivent être créées pour les objets et les listes de valeurs doivent être définies comme deux listes de valeurs organisées de manière hiérarchique. Dans ce cas, l’élément dans la liste de valeurs Pays (nom de pays) est la valeur propriétaire des objets de la liste de valeurs Villes. La liste de valeurs Pays est alors la liste de niveau le plus haut et la liste Villes est sa sous-liste.
Suivez les étapes suivantes afin de définir une relation hiérarchique entre deux listes de valeurs :
Autorisations automatiques par défaut
Vous pouvez activer les autorisations automatiques par valeur, liste de valeurs, type d'objet ou classe. Vous pouvez spécifier les autorisations automatiques pour chaque liste de valeurs de la même manière que pour chaque valeur. Les autorisations automatiques sont jointes à un objet lorsqu'une valeur présentant des autorisations automatiques est ajoutée pour l'objet.
Le contenu de cette liste de valeurs peut être traduit
Activez cette option pour permettre aux contenus de la liste de valeur sélectionnée d’être traduits en différentes langues. Pour davantage d'informations, veuillez vous reporter à Langues et Traductions.
Alias de la liste de valeurs
Vous pouvez définir un alias pour la liste de valeurs à l’aide du champ Alias. Pour plus d'informations, reportez-vous à Association des définitions de métadonnées. Utilisez des points-virgules (;) pour séparer plusieurs alias.
Si vous utilisez des alias automatiques et que vous écrivez un nom dans l’onglet Général, le champ Alias de l’onglet Avancé est automatiquement renseigné. L’alias a le format <préfixe prédéfini>.<nom>. Configurez des alias automatiques pour votre coffre dans Advanced Vault Settings.