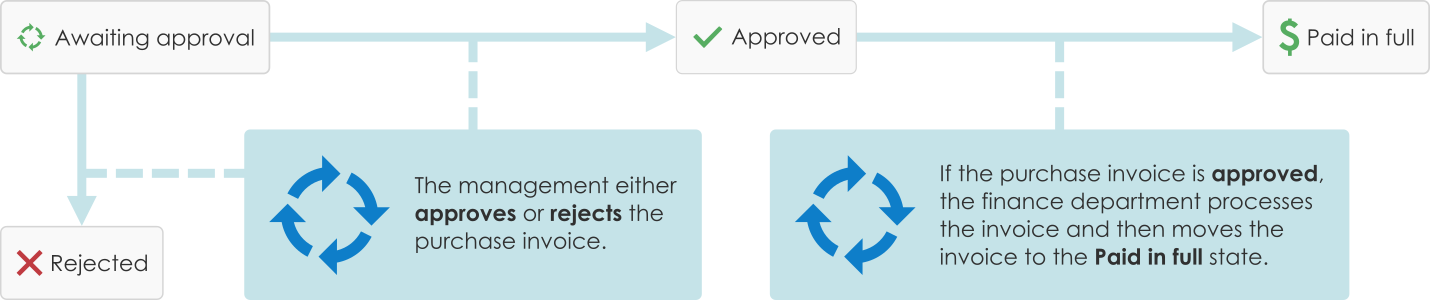Workflows
During the lifecycle of a document, different contributors can change, edit, and make different decisions on the document. It is important that each person that participates in the process knows their responsibilities and the working stages.
The M-Files workflows let you model document lifecycles to real world processes. The workflows are divided into states that represent the working stages of the document or other object.
Workflows are created and changed in M-Files Admin by M-Files system administrators. To create and edit workflows, see Configuring Workflows.
To select a workflow and a workflow state for an object, use the workflow controls on the metadata card.