Optional: Changing Publication Settings
When documents are published online, it is usually a good idea to hide some of the object properties. For example, if the user has read-only access, it is not necessary to show the functions for editing. With the publication settings, the users can be given suitable and sufficient functions that facilitate and simplify accessing and processing of the published information.
Opening publication settings
You can specify different publication settings with a separate configuration site.
Log in to the configuration page with <your organization's M-Files Web URL>/configuration.aspx. For example, http://www.publications.company.com/configuration.aspx.
General settings
In the general settings, you can make selections that are used for the configuration site and all vaults of the site.
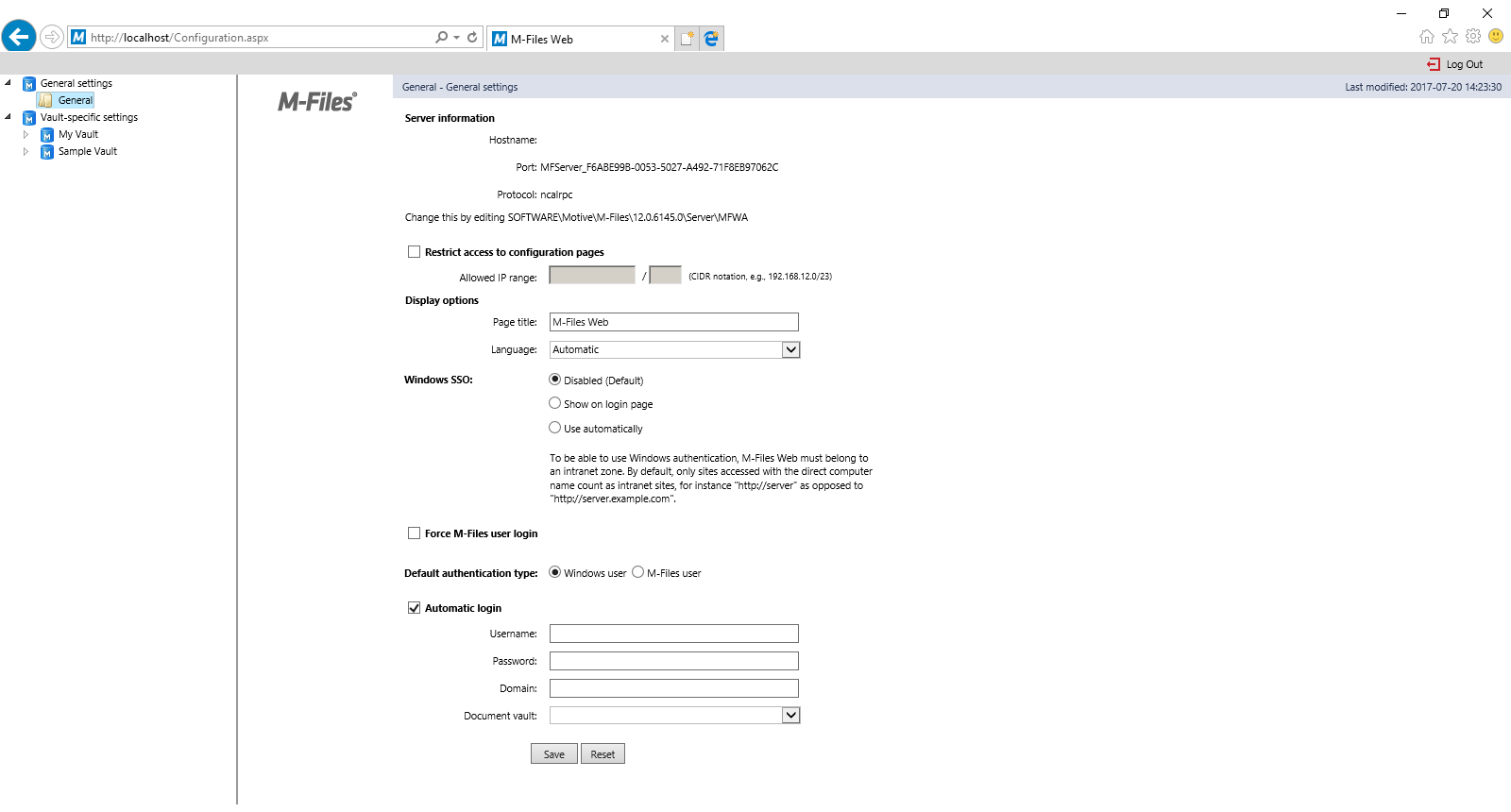
The publication settings configuration site.
Restrict access to configuration pages
You can specify the configuration site to be accessible for a certain IP address range only. Access to the configuration site is usually allowed only for connections from inside the company.
Display options
Page title: You can freely name the page of the website you are offering. The default title is M-Files Web.
Language: By default, M-Files uses Automatic as the language selection. This means that the classic M-Files Web language is determined by the language of the user's browser settings. If the language in the browser settings is not supported by M-Files, the language installed on the M-Files server will be used.
Alternatively, you can set a Specific language to be the classic M-Files Web language. For example, if your company's instructions refer to functions that are in English or the users work in different languages, you can specify English as the classic M-Files Web language. You can choose from all languages supported by M-Files.
This applies to the user interface language only. For the full classic M-Files Web experience to be in the language defined by a specific user, four prerequisites need to be met:
- The vault has been localized to the target language.
- The vault language has been set for the vault user.
- The language setting has been set to Automatic as described further above.
- The language preference settings of the user's browser have been set to the desired language. For more information, see this W3C article.
Windows SSO
With Windows authentication enabled, the classic M-Files Web can automatically use the user's Windows credentials for login. The administrator can configure the single sign-on (SSO) setting so that the login credentials are no longer required when users navigate to the classic M-Files Web.
The automatic authentication is disabled by default, but can be enabled by setting the single sign-on value to Use automatically. Alternatively, the choice of using single sign-on can be displayed on the login page by selecting Show on login page.
Force M-Files User Login
Select this setting if you do not want to display the Windows login option to users. Then the user does not have to consider which login option is appropriate and M-Files suggests logging in as an M-Files user. For data security reasons, it may be advisable to disable Windows login in some cases.
Automatic Login
Select Automatic Login and enter the authentication information if you do not wish to require the users to enter their user ID for the classic M-Files Web. This means that any user can access the site's vaults if authorized by the user ID.
Authentication (username, password and domain): If automatic login is enabled, this is the authentication information that M-Files uses for the automatic login. If you want M-Files to offer a specific ID for the user by default, save the default ID in the authentication information and disable automatic login. The user is still able to use other IDs, possibly granting more extensive web-based access.
Vault: You can also specify the vault to which the user is to be connected to. If the vault is not specified, the users can see all the vaults accessible with the credentials.
Vault-specific settings
In the vault-specific settings you can specify, for example, these things:
- Whether the vault is to be available for use with the classic M-Files Web
- The vault-specific default view
- The configuration of the vault user interface
Allow access to this vault
Select this if you want the vault to be accessible with the classic M-Files Web.
Default view
You can specify which view is to be opened by default. The home view is opened by default.
Layout
You can select the layout elements to be displayed in the vault. For example, you can hide the task area or display the listing area only.
Microsoft Office for the web editor
To set up the Microsoft Office for the web editor, refer to Enabling Microsoft Office for the Web Services for M-Files.
Prevent navigation outside default view
You can prevent navigation beyond the default view by choosing Prevent navigation outside default view. In this case, navigation is not possible, even if the breadcrumb is used.
Default search criteria and settings
You can select whether the latest search criteria and settings selected by users are to be kept or if you would prefer to use a specific criterion and setting. The same options as in M-Files Desktop are available.
Navigation within the vault
You can display or hide the top menu (New, Operations, and Settings) and/or breadcrumb.
Vault controls
These settings let you control which functions are available for the users of the vault.
- Save view settings. If many users have the same user ID (for example, during automatic login), it is recommended to prevent saving of the column settings.
- Workflow shortcut in properties pane.
- Checkout prompt. If the classic M-Files Web users are granted read-only access and no edit permission, displaying the Check Out dialog is not necessary.
- Hidden properties. Some properties may be hidden from external users. In these cases, the information (hidden) is displayed in the properties pane or on the metadata card. It is recommended to hide this (hidden) information.
- State transition prompt.
- Save search terms.
- Context menu.
- Advanced Search.
- Search in right pane. With this option enabled, the search functions can be placed into the right pane.
Task area operations
The options in the task area settings allow you to decide which links are to be displayed in the task area.