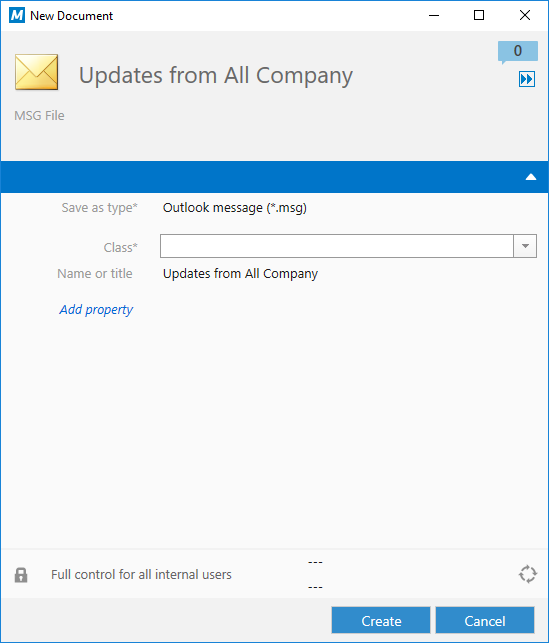Saving Emails from Microsoft Outlook to M-Files
M-Files is integrated with Microsoft Outlook and it creates a folder in Microsoft Outlook for every document vault. You can save emails with or without attachment files simply by dragging messages to the desired vault folder in Microsoft Outlook.
When a message is added to M-Files, it is automatically tagged with the correct customer and contact person in M-Files, based on the domain of the sender's email address.
If, for example, the document vault contains the M-Files Inc. customer object and the email address of the customer is set to pr@m-files.com in the customer object metadata, all emails from the m-files.com domain are automatically associated with the customer when the messages are added to M-Files.
Do the following steps to save an email message in Microsoft Outlook to M-Files:
For more information on M-Files functions in Microsoft Outlook, see Functions in Microsoft Outlook.
Now that you are up to speed with saving email messages to M-Files, proceed to Getting Familiar with Views for a tutorial on using views in M-Files.