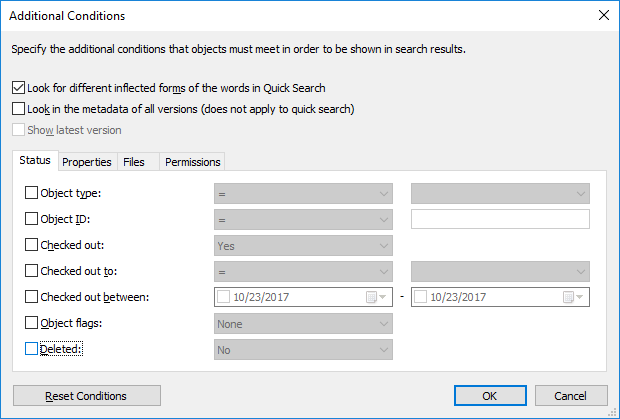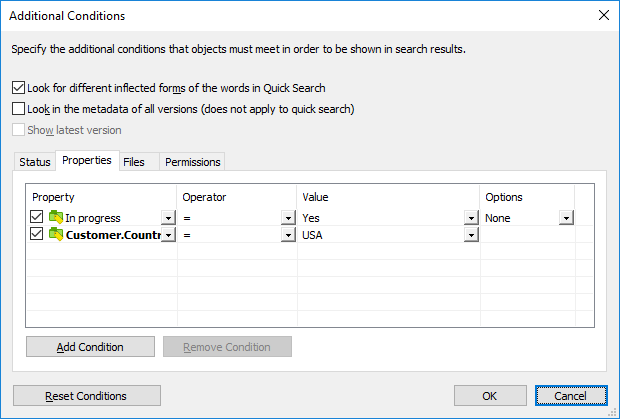Property-Based Conditions
Each object has property values that are assigned to it in the metadata card. These property values can be used to search for documents in a precise manner. A document property can be for example Project, and the value of this project can be Hospital Expansion (Florida). If you perform an advanced search with these values, the search returns all documents for which Hospital Expansion (Florida) has been defined as the value of the Project property.
Properties
The criterion defined in the Property column can either refer to the value of 1) a certain, single property or 2) that of all properties that have been defined to show values from a certan value list (see below for an example).
What does any property in the property name mean?
Many of the properties are accompanied by the expression any property. If you use this type of property as a search criterion, it means that the search results will include all objects where the property value matches your search term no matter what the name of the property is as long as it has been defined to show values from the specified list. This is perhaps best explained with an example:
Example
If you have installed M-Files for evaluation, the properties Supervisor and Project manager in the sample vault both show values from the list Employees. If you now select Employee (any property) as a search criterion, the search returns all objects where the Supervisor or Project manager property has the value that you searched for. If, on the other hand, you use the Supervisor property as your search criterion, the search only returns objects that contain the Supervisor property with the specified value.
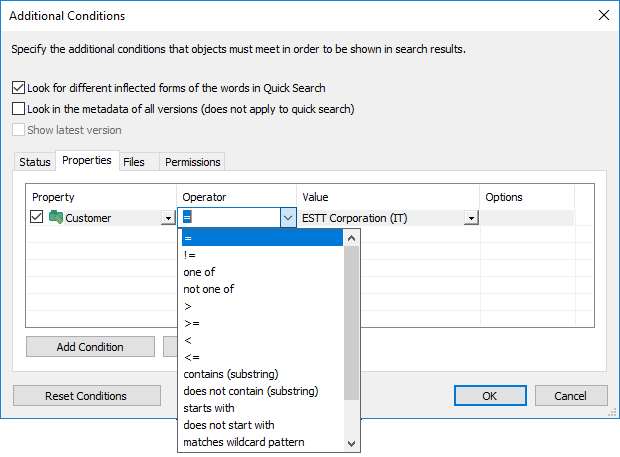
The properties tab of the additional search conditions dialog.
Operators
In the Operator field, you can also determine other criteria than equal to. See the table below for the list of available operators.
| Operator | Description |
|---|---|
| = |
Equal to |
| != |
Unequal to |
| > |
Greater than This operator is useful when the value to be selected contains numbers. You can easily find all values that are greater than the value you have specified. For example, if your document vault contains the data type of the Department property as numbers, the search criterion > 10 returns the documents whose Department value is greater than 10. |
| >= |
Greater than or equal to |
| < |
Less than |
| <= |
Less than or equal to |
| One of |
You can select some property values for the search, for instance certain projects but not all of them. In this case, the search results are just the documents whose Project property has one of the values you selected with the One of operator. For example, the Project property of the document Window Chart E12.dwg is "Hospital Expansion (Florida)". |
| Not one of |
This search option is the opposite of the previous one. |
| Contains |
When you want to search for documents by letter combination, for instance a word, you can use the Contains operator. For example, if you want to find all documents in the Demo Vault whose Project property value contains the letters pan, the search results include the document Window Chart E12.dwg, whose Project property is "Hospital Expansion (Florida)". The word Expansion contains the letters pan that were determined as the search criterion. If you want to include wildcards in your search criterion, use the Matches wildcard pattern option. |
| Does not contain |
This search option is the opposite of the previous one. |
| Starts with |
The Starts with option works in almost the same way as the Contains option. Here, the word must start with the value specified. |
| Does not start with |
This search option is the opposite of the previous one. |
| Matches wildcard pattern |
The matches wildcard pattern option can be used with the wildcards ? and *. The ? character replaces any single character, and the * character replaces any number of characters. See further below for an example. |
| Does not match wildcard pattern |
This search option is the opposite of the previous one. |
| Is empty |
In some cases, the properties of a document have no value. This happens when no value is specified for the property at the stage of filling in the metadata card – e.g., when no value has been specified for the Project property. The Is empty operator utilizes the missing value in the search. For example, you can easily find all documents whose Project property has no value. |
| Is not empty |
This search option is the opposite of the previous one. |
Values
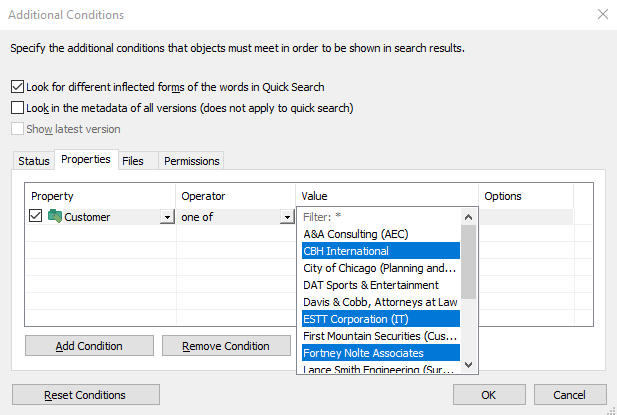
Selecting properties for the search filter.
For instance, when you search for projects with the Matches wildcard pattern operator and the search term ????house*, the results include all the objects whose Project property value begins with any four-character string, followed by the word house, and then a string with any number of any characters. If the vault has a document with a Project property Warehouse Management System Development, it is shown in the search results.
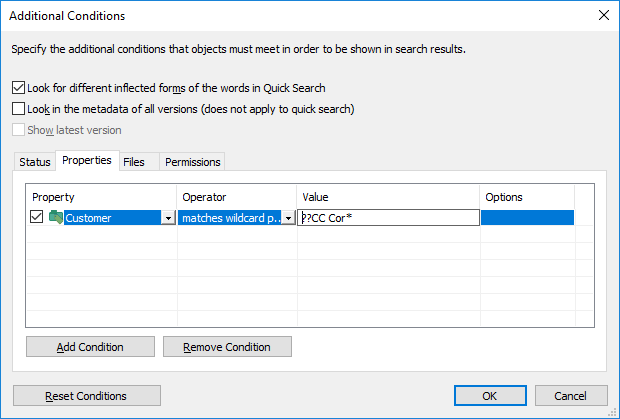
Utilizing the "matches wildcard pattern" operator.
If a property definition based on a hierarchical value list is selected as the search criterion, you can also select whether to include the values higher and lower in the hierarchy in the search.
Options
If your search criteria includes a property containing a timestamp, you can make the search more specific by selecting an option from the Options column, selecting an operator, and entering a suitable value in the Value field. For example, you can find all recently created documents. Give "Created < 7" as your search criterion, and select the option DaysFrom(). The search will return all documents created over the last seven days. See the table below for the list of available options for timestamp properties and their descriptions.
| Option | Example | Description |
|---|---|---|
| Date() | Created = 18.12.2015 | Returns objects that have a given timestamp property containing a given date. |
| DaysFrom() | Created < 7 | Returns objects with a given timestamp property containing a date within a given number of days preceding the current date. |
| DaysTo() | Effective through < 10 | Returns objects with a given timestamp property containing a date within a given number of days following the current date. |
| Month() | Created = 05 | Returns objects that have a given timestamp property containing a date with a given month. Use the format MM. |
| Year() | Document date = 2015 | Returns objects that have a given timestamp property containing a date with a given year. Use the format YYYY. |
| YearAndMonth() | Created = 2015-12 | Returns objects that have a given timestamp property containing a date with a given year and month. Use the format YYYY-MM. |
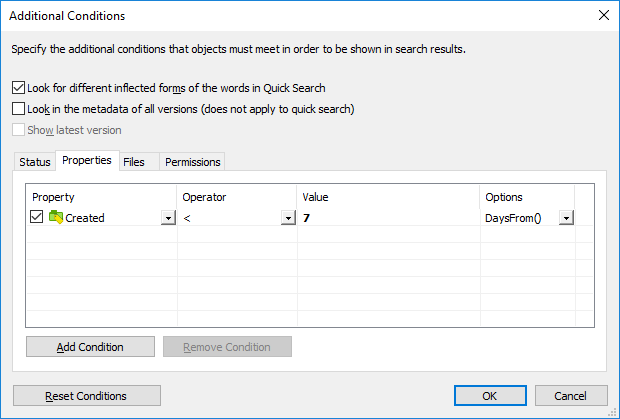
Utilizing options for properties of the timestamp data type.
Also refer to Subordination of search criteria and Indirect searches under Filters Tab. You can always utilize indirectness for specifying the properties in filter settings.

 ) to the right of the Quick Search field.
) to the right of the Quick Search field.