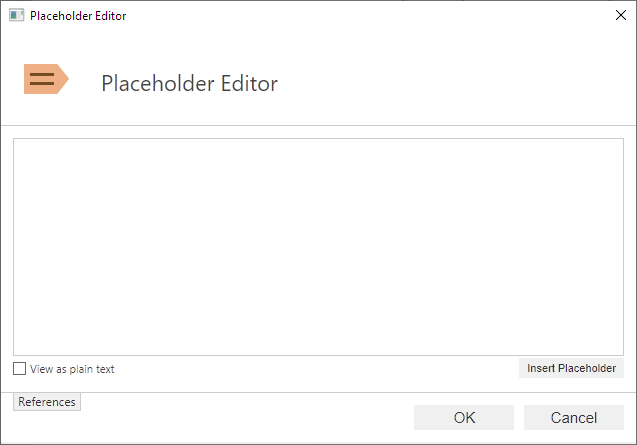Personalizing Notification Messages
M-Files uses customizable templates for email notifications, which you can modify to match the requirements of your organization. You can, for instance, change the information provided along with notifications about new or modified objects, assignments, and so on.
Follow the instructions in this section to access and edit the notification templates in M-Files Admin.
Accessing the Notification Template Settings
To access the notification template settings:
-
- Expand .
The list of available notification templates in this vault is displayed in the configurations editor. The templates are divided under two sections, Email Templates and Push Notification Templates. The latter are used for the M-Files mobile applications.
If the listing does not include at least a template called Default, try to restart the vault and M-Files Admin. Taking a vault offline should always be done in a controlled manner and the vault users should be notified beforehand.
Editing or Adding a Notification Template
To edit an existing notification template or to add a new one:
Placeholders for Notification Templates
In addition to the object properties, such as the title or the class of the object, you can use a set of special placeholders in your notifications. These placeholders are described in the table below.
| Placeholder | Description |
|---|---|
| All referred objects() | All the referred objects in the properties of the object. |
| Caused by() | The name of the user who caused the event. |
| Caused by account() | The account name for the user who caused the event. |
| EventID() | The ID of the event. |
| FileName() | The name of the file. |
| ID() | The (external) ID of the object. |
| InternalID() | The (internal) ID of the object. The internal ID is always unique for each object of a single object type and within a single vault. |
| NameAndLinks() | A plain text formatted text fragment containing URLs to the object for M-Files Desktop, M-Files Web, and M-Files Mobile. |
| NameAndLinksHtml() | An HTML-formatted hyperlink containing URLs to the object for M-Files Desktop, M-Files Web, and M-Files Mobile. |
| Notification rule name() | The name of the notification rule that caused the event. |
| ObjTitle() | The name or title of the object. |
| ObjType() | The type of the object. |
| OldProperty( Undefined ) | The old value of the specified property of the object.
Undefined is replaced with the
property the old value of which you want this placeholder to display in
the notification. After selecting this placeholder, open the References tab and select the desired value via drop-down menu in the Item column. |
| Rolled back to version() | The version that the object was rolled back to. |
| Timestamp() | The time when the event occurred. |
| URL() | A URL that shows the latest version of the object in M-Files Desktop. |
| UrlToLatestClassicWeb() | A URL that shows the latest version of the object in the classic M-Files Web. |
| UrlToLatestMobile() | A URL that shows the latest version of the object in M-Files Mobile. |
| UrlToLatestWeb() | A URL that shows the latest version of the object in M-Files Web. |
| UrlToVersion() | A URL that shows the specific version of the object in M-Files Desktop. |
| UrlToVersionClassicWeb() | A URL that shows the specific version of the object in the classic M-Files Web. |
| UrlToVersionMobile() | A URL that shows the specific version of the object in M-Files Mobile. |
| UrlToVersionWeb() | A URL that shows the specific version of the object in M-Files Web. |
| UserCausedState( Undefined ) | The user who moved the object into a specific state.
Undefined is replaced with the
target state. After selecting this placeholder, open the References tab and select the desired value via drop-down menu in the Item column. |
| VaultGuid() | The unique identifier (GUID) of the vault. |
| VaultName() | The name of the document vault. |
| Version() | The version of the object. |

 ) in the value field of the
) in the value field of the