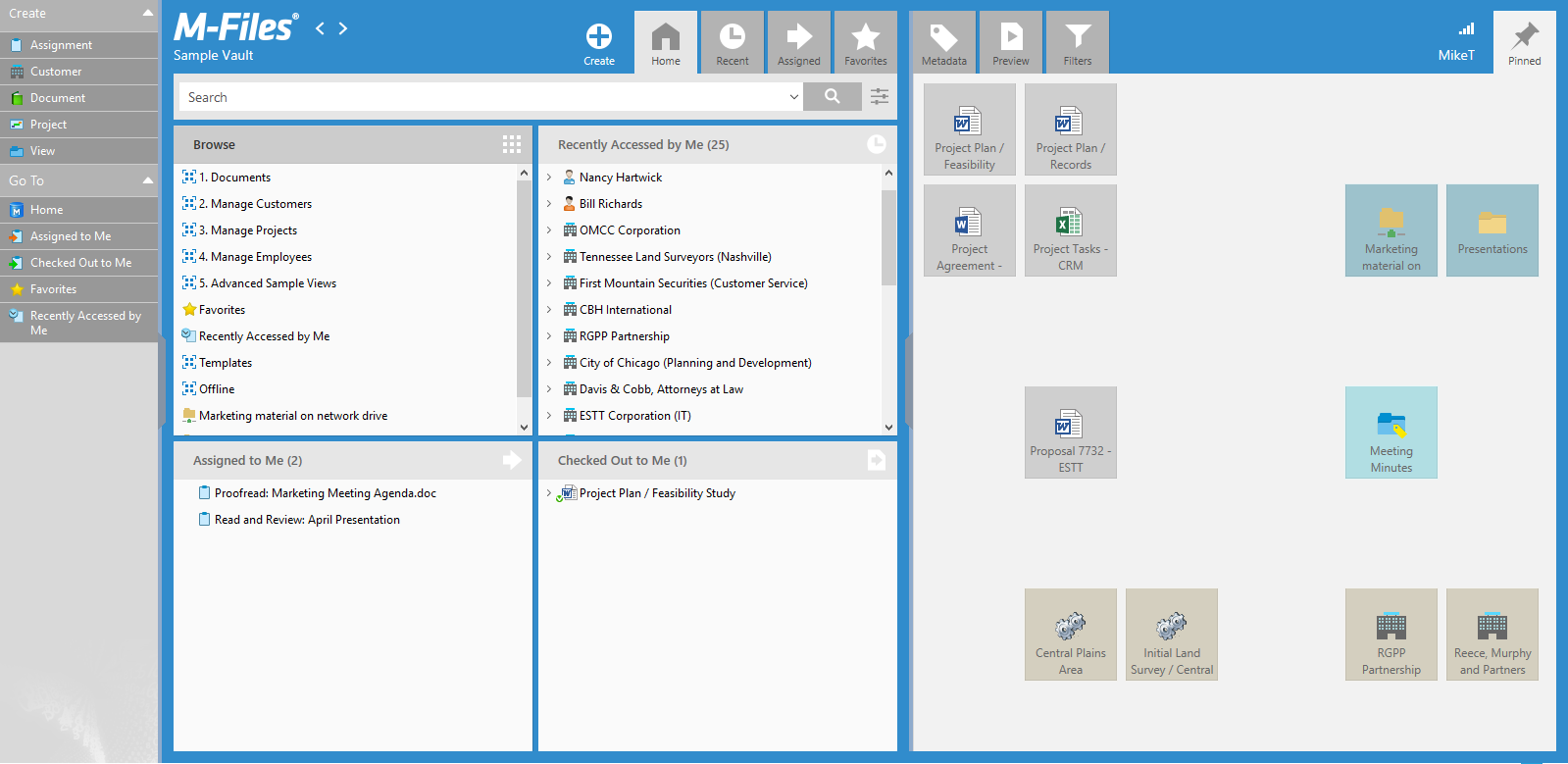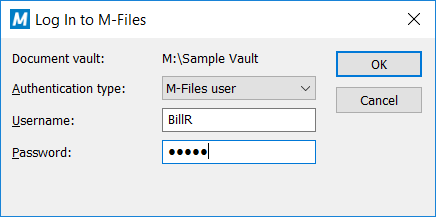Opening M-Files Desktop and Accessing a Vault
Note: This content is no longer updated.
For the latest content, please go to the user guide for M-Files Online. For information on the supported product
versions, refer to our lifecycle policy.
You can open M-Files Desktop via the shortcut icon on the Microsoft Windows desktop, via the M-Files icon on the Microsoft Windows notification area, or by accessing the M-Files drive via File Explorer.
Do the following steps to open M-Files Desktop: