Metadata Card Configuration
You can use the configurations editor in M-Files Admin to modify the behavior and appearance of the metadata card. For instructions on how to use the configurations editor, see Using the Configurations Editor.
- Add an additional header, including text and an image, for a certain object type or a class.
- Add tooltips and description fields for individual properties.
- Create collapsible property groups.
- Control the order in which properties and groups are displayed on the metadata card.
- Assign default values for properties.
- Manage automatically added (mandatory and optional) properties based on, for instance, object type and class.
- Hide properties from the metadata card.
For information on how this feature is supported in different M-Files clients, refer to M-Files Feature Comparison.
You must not use metadata card configurations for actual restrictions on metadata modifications because the configurations are effective at the user interface level only. For example, you can change the workflow state of an object with the Change State command without adding a required property value imposed by a configuration rule. Instead, use the workflow state preconditions or postconditions to make sure that certain property values are filled before state transitions occur.
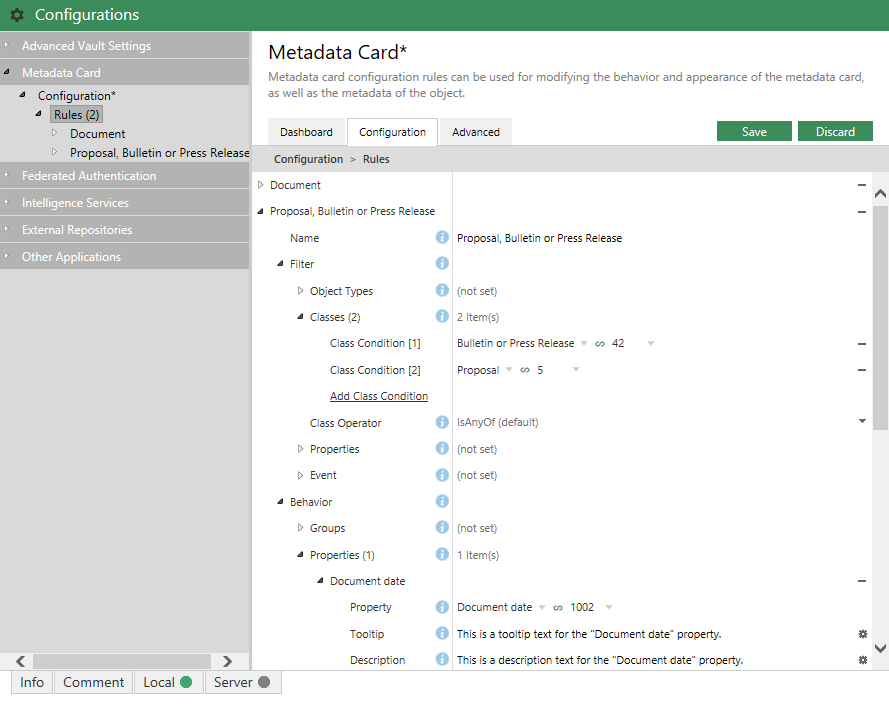 Metadata card configurations in the Configurations editor.
Metadata card configurations in the Configurations editor.Metadata card configurations can be found in the Metadata Card section in the configurations editor.
You can add and remove rules by clicking the Add New button in the Rules section. The rules are hierarchical, meaning that you can add subordinate rules in the Sub-Rules section for further specifying main rules (or any superordinate rules).
The Name field should contain a descriptive name for the rule. The name is only visible in the rule editor.
The Filter section defines the scope of the rule. You may want to, for example, apply a metadata card configuration of objects of a certain class only.
The Behavior section is for specifying what happens when the above-defined condition is met. For instance, when the object class is Customer, you might want to add the property groups Contact information, Subscription and Responsible employee to the metadata card.
- Move Up to move the rule up in the list
- Move to Top to move the rule to the top of the list
- Move Down to move the rule down in the list
- Move to Bottom to move the rule to the bottom of the list
For more information on defining the rule condition and behavior, see the article Configuring the Metadata Card (M-Files 2018).
