Getting Familiar with the M-Files User Interface
The M-Files Desktop user interface bears a close resemblance to Microsoft Windows File Explorer. If you are a seasoned Microsoft Windows user, you will feel right at home using M-Files.
The M-Files Desktop user interface is composed of four main parts:
- The task area (A) on the left contains frequently used commands and shortcuts.
- The right pane (B) displays the Metadata, Preview, Filters, and Pinned tabs.
- The quick search bar (C) on the top allows you to search for documents and other objects in M-Files.
- The listing area (D) in the center lists views, objects, and your search results.
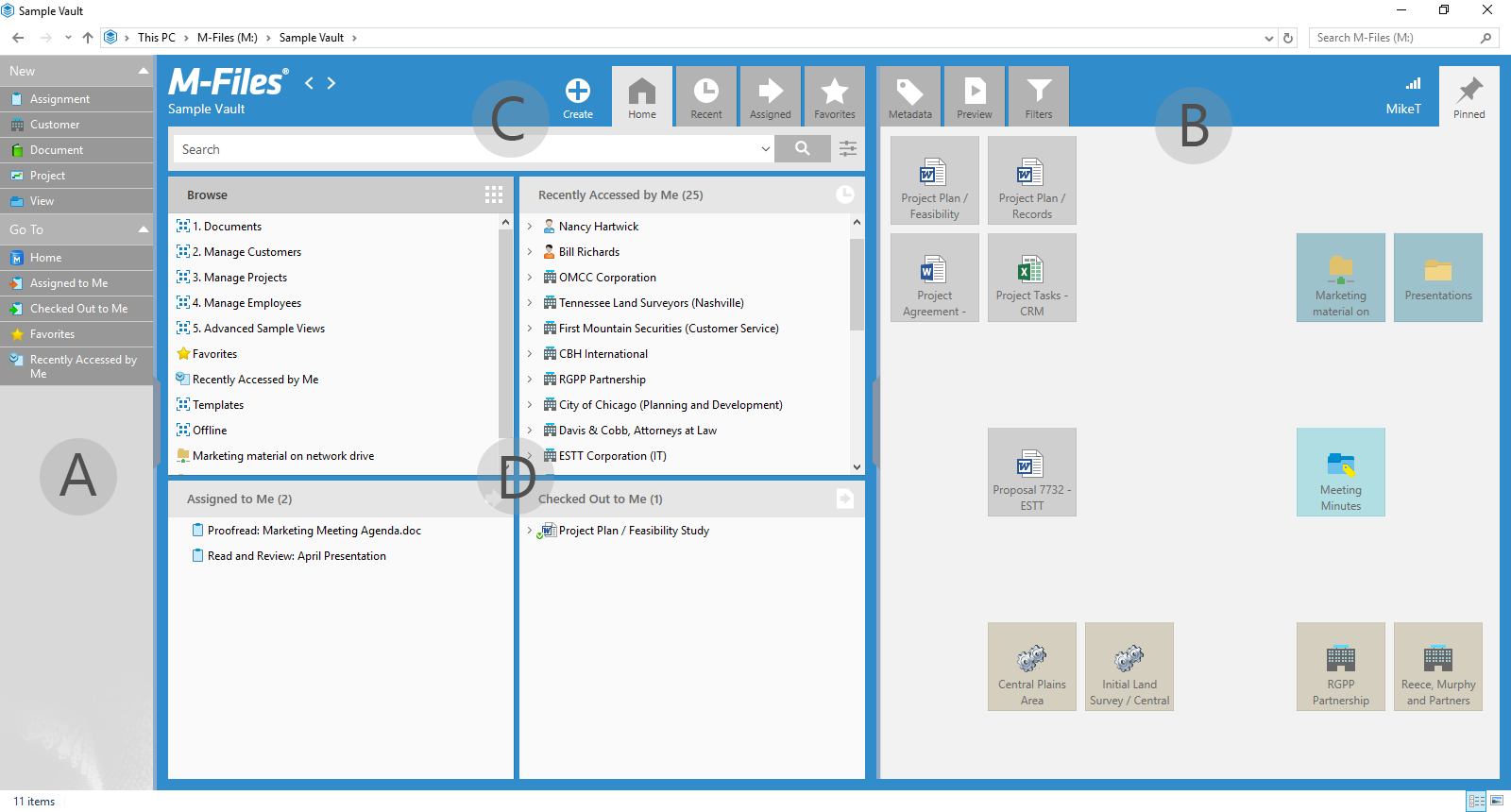
Task area
The task area contains frequently used commands and shortcuts divided into separate sections. You can, for example, create a new document or other object by clicking the appropriate command under the Create section in the task area. You can customize the task area to better suit your needs.
For more information, see Task area.
Right pane
In the right pane, you can alternate between the Metadata, Preview, Filters, and Pinned tabs.
The Metadata tab displays the metadata card of the currently selected object. Every object in M-Files is associated with metadata, which allows objects to be organized and located on the basis of subject terms describing a document or any other object. The metadata card is a tool for viewing and modifying object metadata. For more information, see Metadata Card.
The Preview tab allows you to preview the contents of the currently selected document. For more information, see Preview Tab.
The Filters tab contains options for narrowing or broadening your search. The tab is automatically opened whenever you activate the search bar. For more information, see Filters Tab.
The Pinned tab allows you to collect items that you frequently use into a single tab. The Pinned tab is a visual collection of shortcuts that provides quick access to resources, such as objects in the vault. For more information, see Pinned Tab.
Quick search
The quick search at the top of the user interface allows you to search for documents and other objects in M-Files. For a quick tutorial on using M-Files search features, see Searching for Documents. For a more thorough description of the different search functions, see Searching.
Listing area
The listing area normally contains views and objects. The area functions very similarly to the one in File Explorer in Microsoft Windows. In M-Files Desktop, however, users can expand or collapse objects to view and hide, for instance, the content of a multi-file document. For more information, see Listing Area.
For more information on the M-Files Desktop user interface, see Using M-Files Desktop User Interface.
Now that you are familiar with the M-Files Desktop user interface, proceed to Searching for Documents for a tutorial on using the search functions of M-Files.
