Create separate assignments
You can also have separate assignments created once the object workflow is moved to a certain state. To create such assignments, enable Create separate assignments and click Add... on the Actions tab of the State Properties dialog.
If you want the workflow state to be automatically changed after the completion of the separate assignment(s), you need to define that in the Trigger options of the state transition.
Adding and Removing users
You can manage the persons responsible for completing the task by using the Add... and Remove buttons in both the Assign to User dialog and the Create separate assignment dialog. In addition to adding users via the Users or user groups list, you can add users based on metadata or a state transition. For example, a person who has been specified in the property Approved by in the object's metadata can automatically be specified as the person to whom the task is assigned. For more information, see Permissions under Workflow State Transition Permissions and Pseudo-users.
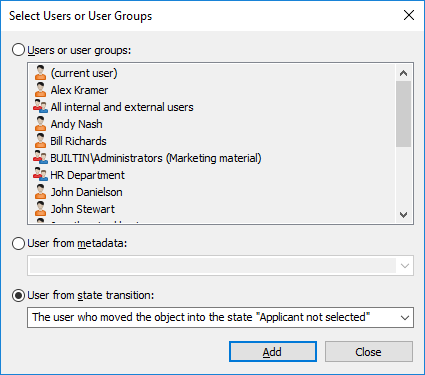
Selecting a user based on an earlier state transition.
Monitoring
In the Monitoring section (), you can define the users that you want to notify each time a task has been completed. The assignment submitter is automatically defined as a task monitor.
There are separate icons for uncompleted and completed assignment objects, making it easy to distinguish between uncompleted and completed assignments.
Assignment class
The assignment class determines the assignment type and assignment completion conditions. See Assignment Class for more information.
Assignment description
Add a free-form description of the task. The assignment notice by email displays the description to the person to whom the task was assigned. Notification templates supported by M-Files can also be included in the description. For more information on notification templates and placeholders, refer to Editing Notification Settings in M-Files Admin.
Deadline
If desired, you can specify a deadline for the assignment. An automatic reminder is sent if the assignment has not been marked complete when the deadline is approaching. The reminder will be sent using a common notification rule which can be deleted by the administrator.
