Show Status
In M-Files, objects are kept on the M-Files server and transferred to the caches of M-Files users' computers to make sure using M-Files Desktop is as fast as possible.
With the Show Status component, you can monitor the file transfers from the server to your computer and find out how long it will take to download a document. This tool is particularly useful if you are using M-Files over a slow connection. In regular local area network use, documents are usually transferred so quickly that there is no time or any reason to even check the status information.
You can open the Show Status dialog either via the Windows start menu shortcut or by right-clicking the M-Files icon in the Windows notification area and the selecting Show Status.
The File Transfer tab
The Status column in the File Transfer tab indicates whether the file has been transferred or is being transferred. The status is indicated as a percentage. You can stop the transfer by selecting the document and clicking Stop.
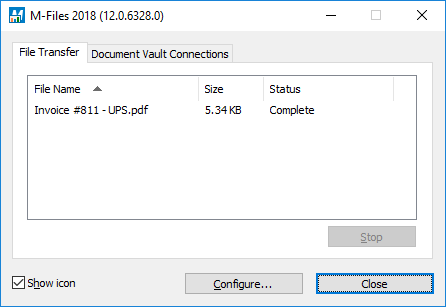
The File Transfer tab of the Show Status component.
The Configure... button opens M-Files Desktop Settings. For more information, refer to M-Files Desktop Settings.
Document vault connections
On the Document Vault Connections tab, you can see which document vault connections are available and whether the vault is online.
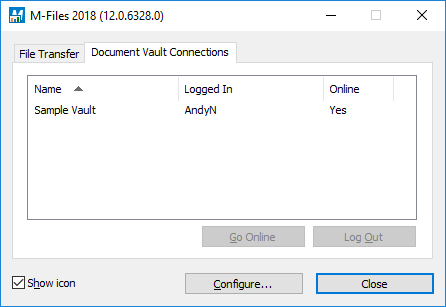
The "Document Vault Connections" tab of the "Show Status" component.
Go Online, Go Offline
These functions allow you to switch between the Offline and Online modes. The function of the button changes according to the current status. See also Going Offline and Going Online.
Log Out, Log In
If you are logged in to a document vault, you can use the Log Out button to log out and quit M-Files Desktop. The function of the button changes according to your current status.
