Importing User Groups
User groups can be imported by domain and by organizational unit. This makes importing user groups into M-Files quicker and easier. M-Files can check for new and deleted user group members periodically.
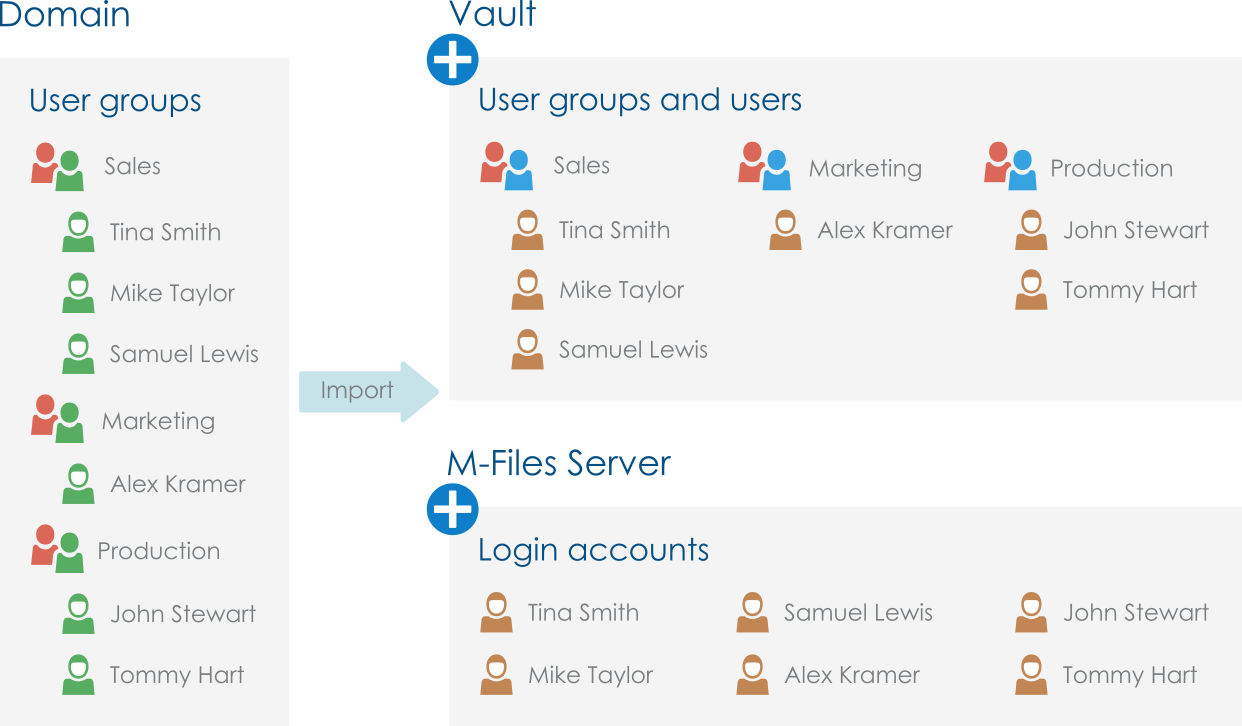 User groups can be imported from the domain to the vault, allowing
existing user groups in the domain to be used for specifying permissions to
vault content.
User groups can be imported from the domain to the vault, allowing
existing user groups in the domain to be used for specifying permissions to
vault content.Complete the following steps to import user groups:
Defining, Editing or Disabling Import Settings of Existing User Groups
You can also import users to existing user groups in M-Files.
Or you can edit the synchronization settings of previously imported user groups. If the user group on the domain is changed (it is for instance renamed or the grouping is changed), the earlier imported M-Files user group can be merged with the new user group on the domain. This preserves the identity of the M-Files user group regardless of changes in the domain user group, and the permissions related to it can remain the same.
if you no longer wish to import users to a specific user group, you can also disable user group synchronization altogether.
Users in Synchronized Active Directory Groups
When new users are added to Active Directory (AD) groups that are synchronized to M-Files:
-
The users are added as vault users to the vault in which the user group is located.
-
If the added users do not yet have M-Files login accounts, new login accounts are automatically created for the users and the license specified in the synchronization settings is applied to the new login accounts.
-
No changes are made to existing M-Files login accounts. If users have been assigned concurrent licenses, and they are added to a group for which named licenses are specified, the users retain their concurrent licenses.
- The users are removed from the user group in M-Files, losing all permissions that were granted to them through the group membership.
- The user accounts remain in M-Files but are disabled.
- The login accounts remain active, keeping the licenses assigned to them.
