Saving in M-Files
When using M-Files, you no longer save documents in a single folder but on the M-Files drive, which can be found on your computer like a hard drive. You do not need to specify any other location than the document vault, as M-Files locates the document in the correct views on the basis of the metadata you define in the metadata card.
Video: Saving Documents
You can save the documents directly to M-Files from the applications that you use. The new save location is the document vault.
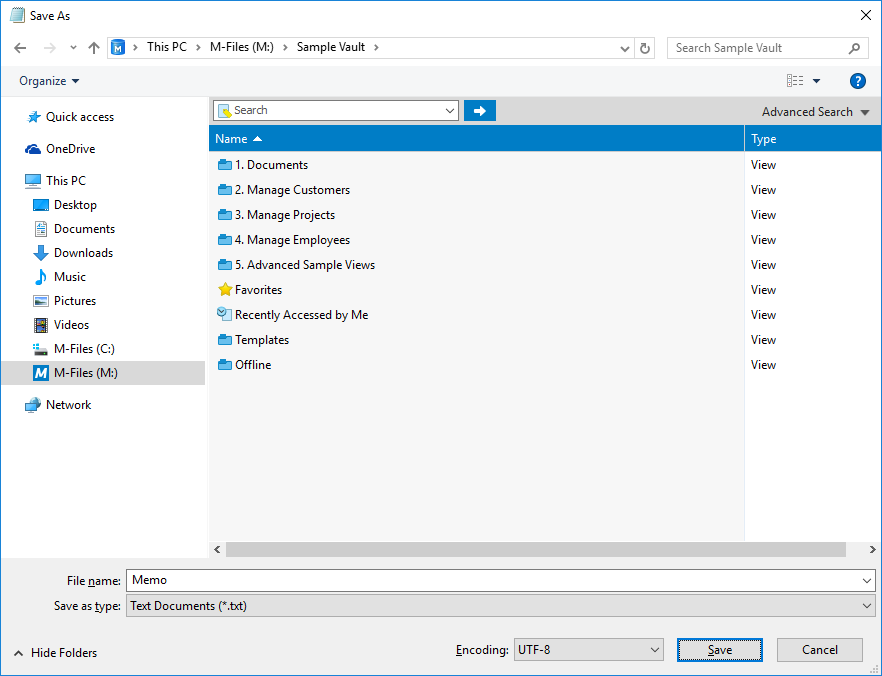
Saving a document to a document vault.
Below are some examples of how you can save your work directly from an application to M-Files. The first example applies to virtually every desktop application. The second example applies to Office products (Office 2007 and newer).