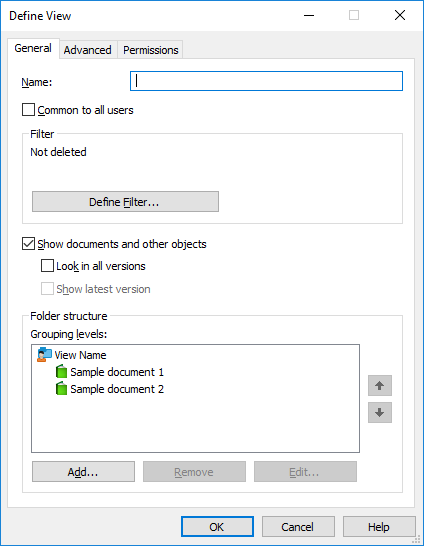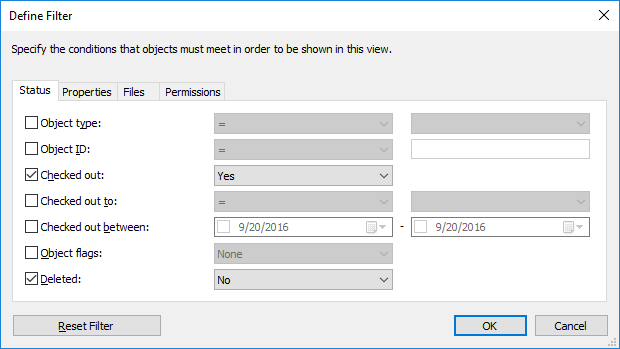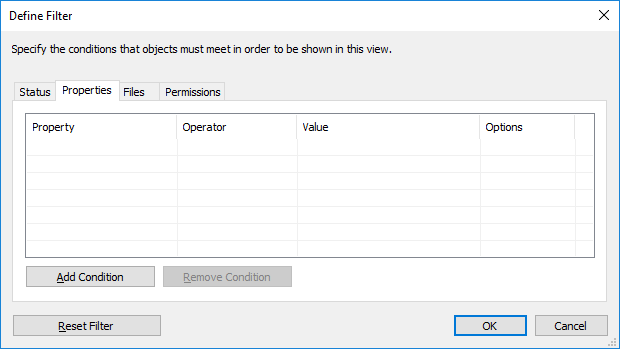New View
In M-Files, documents and other objects can be categorized into different views according to their metadata. The creation of views is largely based on specifying the metadata used to searching and categorizing documents.
Video: New Views
Views allow you to save frequently used searches and define grouping levels. For information about searching for documents, refer to Search Functions.
There are two phases in determining a view:
- Specify a filter to ensure that the view only displays objects you want to see. Specifying filters is similar to performing searches.
- Determine the folder structure of the objects. This is useful when you have a large number of objects and you want to group them into different levels according to specific properties.
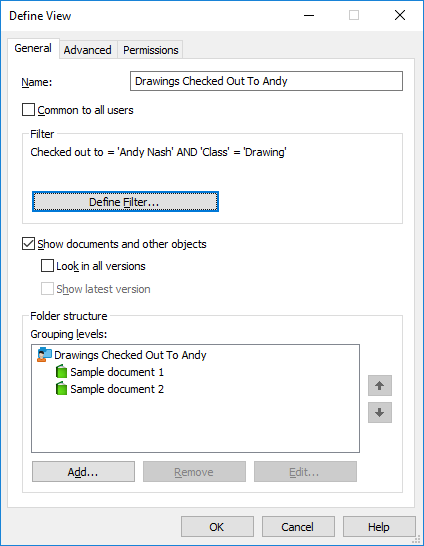
The "Define View" window.
In the example shown above, the documents must be checked out to the user Andy Nash, they must not have been deleted, and they must be of the type Drawing or Model. No properties have been added to the display hierarchy in this window, so all documents that meet the criteria are displayed in the same folder.
Name
Start by assigning a name to the view. The name should be as descriptive of the contents of the view as possible, so that users can deduce from the name of the view what kind of objects it contains.
Common to all users
Normally, views are created for personal use only. If you wish, you can define the view to be a common view visible to a desired user group. In order to define a common view, you need the document vault permission for managing the common document vault's common views.
You should carefully consider which views are needed by all M-Files users. For instance, the Documents by Projects view is often necessary. The users of the client software can hide unnecessary views from their own computers, and the administrator can restrict the visibility of the views by setting appropriate permissions. The views also can be assembled in groups (view bundles) from which, for example, the views used by the sales department are easy to find.
Show documents and other objects
By default, the view shows documents and objects according to the filter settings and folder structure. This option can be deselected if, for instance, new views are created under the current view. Note: When creating a new view inside the current view, the conditions of the upper view remain simultaneously valid. In other words, the sub-view results only include objects that also meet the conditions of the upper view.
Look in all versions
If you leave the Look in all versions box unchecked, the view will only list those objects whose latest version meets the specified criteria.
If you check the box, the filtered search will be performed on all versions of each document. Only the newest version meeting the criteria will be displayed. For example, if TinaS has modified versions 1 and 2 of a document, and AndyN has updated the document to version 3, search criterion Last Modified By = TinaS will return version 2 of the document.
Show latest version
If the option Show latest version is on, M-Files will show the newest version of each returned object instead of showing the old version that actually matched the search conditions.