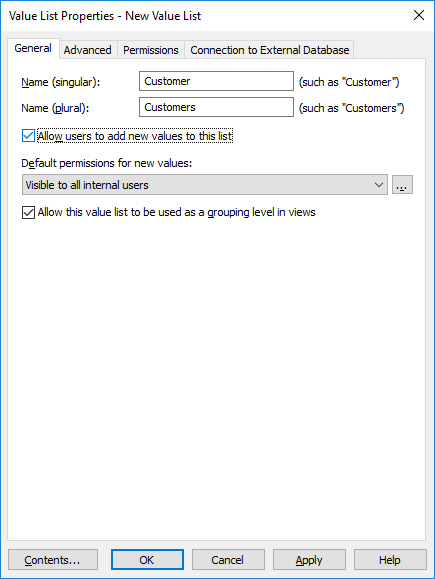New Value List
A value list can either be internal or external.
The contents of an internal value list are saved in the document vault database, meaning that the list is used only inside the document vault. An external value list, on the other hand, can be updated from an external database. In this case, you need to define how the server is to retrieve the value list contents from the other database. For example, an employee database running on an external database server can be connected to the M-Files value lists by defining the database connection. Also refer to M-Files Server.