New Class
You can start creating a new class by highlighting the Class heading in the left-side tree view of M-Files Admin and by clicking the New Class... link on the task area.
Video: Class Structure
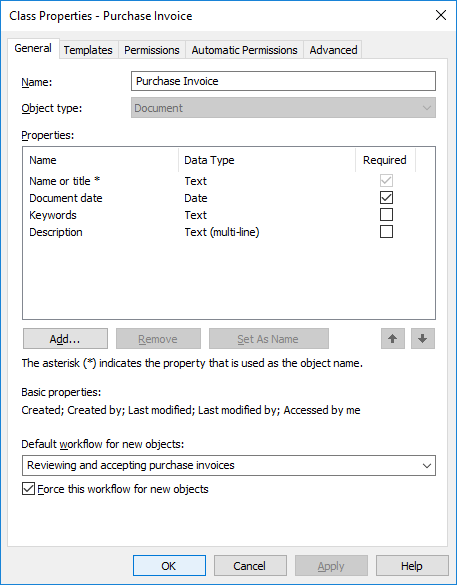
The properties dialog of a new "Purchase Invoice" class.
In the example shown above, a new class is being created. You can add new properties by clicking the Add... button. If the Required checkbox for the property is active, users need to assign a value for the property when creating a new object in that class. Otherwise, the object cannot be created. The Purchase Invoice class being created in the above image dictates that the Name or title and Document date properties would need to be filled in for users to be able to create a Purchase Invoice object.
Video: Class Properties
Set As Name
Any property of the class can be defined as the name of the object; that is, the property is selected as the name property for the objects of this class. Then the name of the object does not have to be entered separately; instead, a certain property can be set up to always be the name or "title" of the object belonging to the class in question. This makes the naming of objects in a class more consistent.
This property is very useful for working with automatic values (see Automatic Values). The automatic value of the property may at the same time be the name of the proposal document ("Proposal/ESTT").
The Update names function (found on the M-Files Admin task area for a class) can be used to update the names of all existing objects in the class to conform to the new definition.
Default workflow for new objects
You can define a default workflow for new objects in this class. For example, all invoices can be set to use the invoice circulation workflow.
Force this workflow for new objects
If a specific workflow is forced for new objects in the class, the workflow cannot be deleted or changed. For example, the Purchase Invoice Approval workflow can be specified as compulsory for a new document created in the Purchase Invoice class.
Templates
You can define templates to be used when creating new objects in this class. To specify a document or other object as a template, add the property Is template and set it to Yes. Templates are class-specific. You can specify the template to be a part of several classes by specifying multiple classes for the object being used as a template, with the Additional Classes property.
Aliases (Advanced tab)
Via the Advanced tab, you can define an alias for the class. For more information, see Associating the Metadata Definitions.
Creating a New Class
Follow the steps provided below to create a new class to your M-Files vault.
Steps
Results
Assigment Class
When you are creating a new class with the object type Assignment, an additional tab appears to the Class Properties dialog, the Assignment Details tab. It enables you to select the assignment type and certain conditions related to the completion or approval of the assignment.
Assigment type
There are two types of assignments, task assignments and approval assignments. The assignees of the task assignments simply mark the assigment complete when they have successfully carried out the task, whereas the assignees of approval assigments have more say in the actual approval process: they can use the assigment for approving or rejecting the target object.
In both cases, you can set the completion of the assignment to require action from all or any assignees. You may also want to require an Electronic Signature.