Import Files and Folders
Import Files and Folders allows you to easily import even large numbers of files to M-Files. Selecting this function (New > Import Files and Folders... from the menu bar) opens a dialog box where you can specify which files and folders are to be imported and how they should be organized.
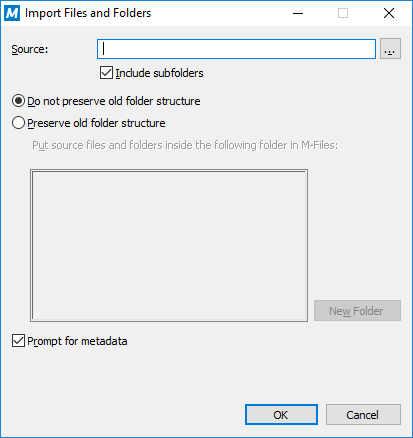
The "Import Files and Folders" dialog.
Source
Select the source from which you wish to import files or folders to M-Files.
Include subfolders
If you wish to also import the subfolders and their contents from the selected source, activate Include subfolders.
Do not preserve old folder structure
If you wish to transfer the files to M-Files without preserving the folder structure, select Do not preserve old folder structure. The imported documents will now appear, as usual, in M-Files views sorted by their metadata.
Preserve old folder structure
When you select Preserve old folder structure, you can continue to use the old folder structure also in M-Files. Select the traditional folder where you wish to import the files or folders. To create a new traditional folder, click New Folder. M-Files will now preserve the folder structure of the files and folders that are transferred. You can explore the structure by going to the traditional folder where you imported the material. The imported documents appear both in traditional folders and in M-Files view folders sorted by their metadata.
Prompt for metadata
If you wish to enter metadata for the documents when transferring them, select Prompt for metadata. For example, if you are transferring memos to M-Files, select the document class Memo in the metadata card, then select OK to all. All imported documents will now be classified as Memos.
If you leave this box unchecked, all imported files will be assigned to the document class Unclassified Document. This way, you may add document metadata later on.
Permissions
Specify permissions for the imported files and folders. The Permissions field is visible only if no other properties are defined for the documents. Otherwise, permissions are defined on the metadata card.
Transferring Folders to M-Files by Using the Import Files and Folders Dialog
Steps
If you checked the Prompt for metadata check box, do the steps from 7 to 9 for every file you are importing.