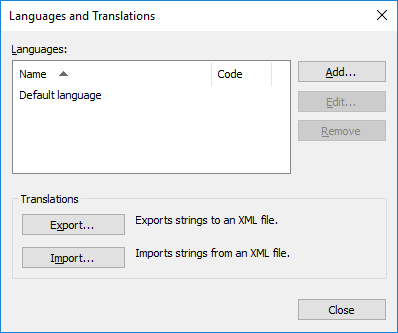Multilingual Metadata Structures
The metadata structure is always specific to the document vault and the vault can have a multilingual metadata structure. For example, the following elements of the metadata structure can be translated:
- Names of classes and class groups.
- Names of object types.
- Names and values of value lists (for instance meeting types).
- Names of property definitions.
- Names of user groups and named access control lists.
- Names of workflows and their states.
- Names of views.
The default setting for value lists is that the contents of the value list are not translated. If you want to translate the contents of the value list, meaning the actual values, activate The contents of this value list can be translated option in the Advanced tab of the value list's properties.
Translating the Metadata Structure
Using the Languages and Translations dialog, you can export the translatable content of the metadata structure and translate the exported structure in Excel, Word, or a professional translation program, such as SDL Trados or SDL Passolo.
To translate the metadata structure of the vault, follow the steps provided below.
Steps
First, you need to open the Languages and Translations dialog.
Next, add your language to the list and export the list of terms to an XML or XLIFF file.
Once the export has completed, you can start working on the actual translation.
The final step is to import the completed translation back to M-Files.