Value List Contents (Individual Values)
You can create new items for the value list as well as new subitems for internally hierarchical values. You can also define hierarchical relationships between value list items (see Defining a Hierarchical Relationship Between Value Lists). Additionally, you can set value-specific permissions as well as default permissions for objects that use the item.
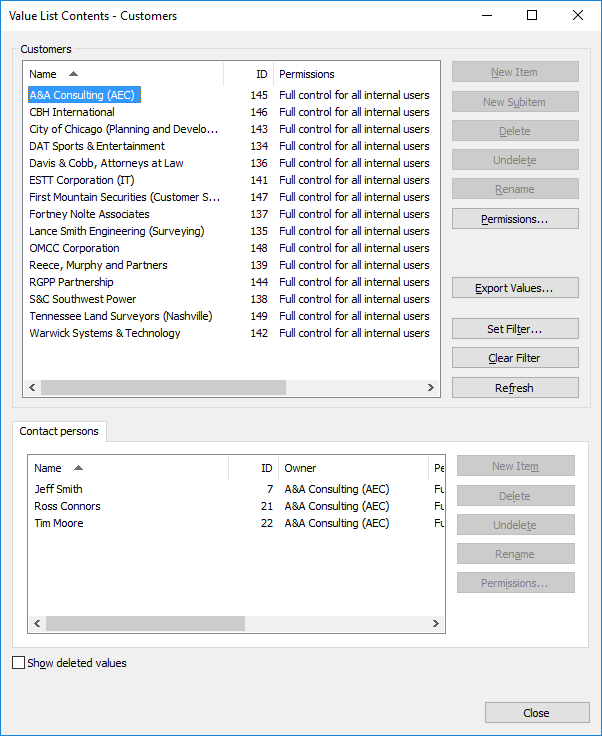
The "Contact persons" value list used as a sublist for the "Customers" value list.
Permissions
Via Permissions, you can specify the users who may see this value list item. This way, you can make a value list value to be visible to a specific target group only.
Automatic permissions
The actual final object receives automatic permissions when a value with automatic permissions specified is added for the object.
You can activate the automatic permissions by value, value list, object type, or class. For more information, see Automatic Permissions.
Versions older than 8.0: Default Permissions for Objects is a tab that enables you to set default permissions for any object that includes this item as a value. This makes it possible to implement permission settings that are based, for example, on the type of project selected.
Adding Values to a Value List
Steps
Results
Changing the Icon of a Value in a Value List
In addition to being able to add icons for object types, you can add, change, and remove icons for value list items. This allows you to further increase the clarity of the M-Files user interface.
Specific icons can be assigned to, for instance, workflow states and meeting types. Since workflow states can be changed directly with the shortcuts in the task area or from the metadata card, icons can be used to make the states visually more distinguishable.