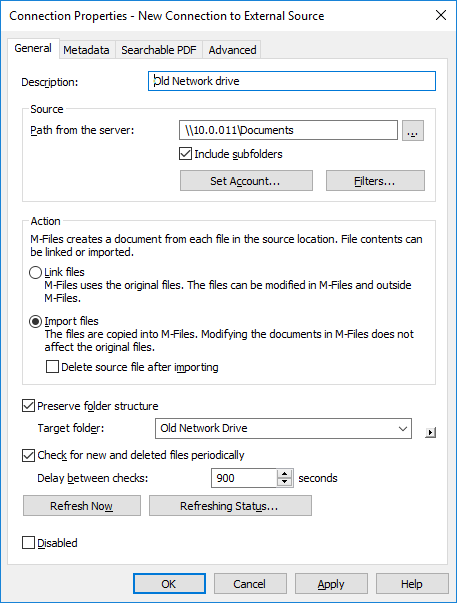External File Sources
By using connections to external sources, you can import or link files from external file sources to M-Files and significantly speed up the launch of M-Files. You can, for example, create a link between an existing network drive and M-Files, which makes it possible to modify files both in M-Files and externally to M-Files, using the network drive.
You can also import files from an external source. Importing involves copying the files to M-Files. This means that modifying imported files to M-Files does not affect the original files.
You can also use this function to create a link between M-Files and, for example, a scanner. The M-Files server can be set to import new files from a source folder where scanned documents are saved. For more information, refer to Scanner Sources.
Video: Import Files
Creating a New Connection to an External Source
Steps
Results
| Key | HKLM\Software\Motive\M-Files\<version>\Server\MFServer |
| Value | IgnoreACLsForExternalLinks |
| Value type | REG_DWORD |
| Value data | 1 |
The default behavior can be restored by setting the value data to 0.