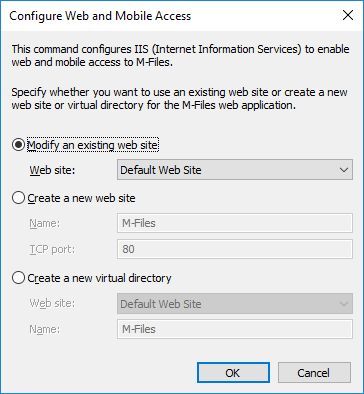Web and Mobile Access
M-Files Web provides a way of accessing your document vaults via a web browser. It is thus possible to use M-Files on any computer that provides the capability for web browsing.
The M-Files Web interface is managed with the M-Files Server computer. In a normal implementation, M-Files Web is set to listen on TCP port 80 for the HTTP protocol, but there are other possibilities as well. For more information, contact M-Files customer support.
M-Files Web has been implemented with standard languages, such as HTML, DHTML, JavaScript, and CSS. This makes it possible to use M-Files with various browsers, among them Chrome, Internet Explorer, Mozilla Firefox, Opera, and Safari. Please see the System Requirements and Technical Details for details.
Enabling the Necessary Internet Information Services (IIS) Components
- ASP.NET features
- Dynamic Content Compression
- Windows Authentication
- IIS Metabase and IIS 6 configuration compatibility
- Static Content